How to troubleshoot if I have low speed with TP-Link Wireless 4G LTE Router working as 3G 4G Router Mode
Internet speed may be affected by many factors. This FAQ will help you figure out what causes the problem and offer you some tips to improve the speed.
Speed Test and Comparison
1) Connect a computer/laptop to the 4G LTE Router via Ethernet Cable, test the wired speed of the router
2) Connect a laptop or mobile device to the Wi-Fi Network of the 4G LTE Router, and test the wireless speed of the router. (If it is a dual-band router, please test both 2.4G and 5G Wi-Fi speeds)
3) Insert the same SIM Card into another 4G router with the same LTE category at the same location, then test the wired and wireless speed on the same client device.
For example, TL-MR6400 is an LTE Cat4 product, which doesn’t support 4G+ (LTE Cat6 or higher is called 4G+), so we need to compare its speed with another LTE CAT4 product.
If the wired and wireless speeds of the TP-Link router are both much slower than another router, please refer to Case One.
If there is no big difference between the wired speed of the two routers, but the wireless speed of the TP-Link router is much slower than another one, please refer to Case Two.
Note: Some of you might use a mobile phone to compare the speed, however, please kindly note that most mobile phones now support much higher LTE categories such as Cat19 or Cat20, or even 5G, the higher the LTE category supported, the higher the maximum speed it could reach, so it doesn’t make sense to compare two devices speed with different LTE categories supported.
Please follow the steps below to troubleshoot:
Step 1. Refer to How to log into the web-based management interface of TP-Link Wireless 4G LTE Router to log in to the web interface of the 4G LTE Router, go to Advanced->Status, and look for Network Type, Band, and Signal Strength on 3G/4G Section.

Step 2. If the Network Type is not on 4G, please confirm if the 4G signal in your area is strong or not, if so, please go to Advanced->Network->Internet page, change Network Mode from 4G Preferred to 4G Only, click Save

Then please check if the Network Type would be 4G LTE and if the signal strength is good (75% or 100%)
Step 3. If the wired speed of the router is still quite slow, please check if there are other available profiles listed on the drop-down list of Profile Name on Advanced->Network->Internet page:

Or contact your SIM card provider to see if they have other APN settings, if so, try to create a connection profile on Advanced->Network->Internet page to see the speed can be improved.
Step 4. If your 4G LTE Router supports manual 4G band selection, you could also try to change the band from Auto to Manual, then select the same band working on your another router, or select the supported band of your SIM card one by one to find the best band in your area to improve the speed.
Step 5. Make sure the firmware version is the latest one. Contact TP-Link support if your wired download speed is much lower than it should be, please provide those speed test results, the troubleshooting you have done, and results when contacting us.
Step 1. Simplify network topology by connecting one end-device to the 4G LTE router via wireless, and do the Speedtest®(www.speedtest.net)three times without doing any high bandwidth activities like P2P download. Take screenshots.
Step 2. Check the wireless link speed of your end device. Take Screenshots (skip this step if you don’t know where to find it).
For Windows,

For Mac OS
Make sure you select network utility. Select the Info tab and choose Wi-fi (en0 or en1) on the drop-down options. Please note that the Link Speed is your wireless connection speed. In this example, my connection speed is set to 450 Mbit/s (Megabits per second).
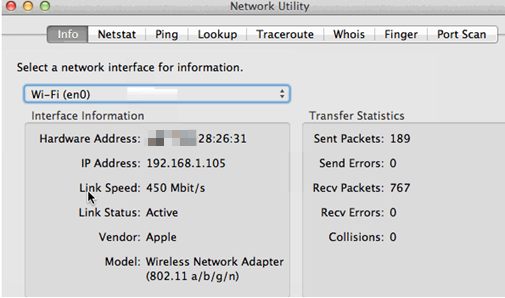
Step 3
Change Channel Width,2.4GHz→40MHz, 5GHz→80Mhz, refer to Changing Channel and Channel Width Settings on a TP-Link Router (Blue GUI)
Go to step 4 if still to no avail.
Step 4
Does the problem occur on 5GHz or 2.4GHz? If end devices support 5GHz as well, connect to 5GHz to check if it’s better or not.
For 2.4GHz, change the Channel (channels 1, 6, and 11 are generally best, but any channel can be used, please try a few more channels). A wireless channel determines which operating frequency will be in use. It is not necessary to change the channel unless you’re noticing interference problems with nearby wireless networks.

Step 5. Make sure the firmware version is the latest one. Contact TP-Link support if your wired download speed is much lower than it should be, please provide those speed test results, the troubleshooting you have done, and results when contacting us.
To get to know more details of each function and configuration please go to Download Center to download the manual of your product.
Fick du svar på din fråga?
Your feedback helps improve this site.
TP-Link Community
Still need help? Search for answers, ask questions, and get help from TP-Link experts and other users around the world.