What should I do if I fail to login web interface of TP-Link Wireless Access Point?
Web interface of the TP-Link Wireless Access Point is used for set up or manage the Access Point, but if you fail to login the web interface in some cases, please follow this article for troubleshooting.
Case One: For first time installation or Reinstallation
1) Check physical connection
Make sure your client device is connected to the Access Point instead of the main router or other networks, if you are using a mobile phone/tablet, turn off mobile data or VPN if available.
2) Check the TCP/IP Settings of the client device
If the computer has a static IP address, change its settings to obtain an IP address automatically.
You could refer to: How to configure TCP/IP Properties of the Wireless Connection on my computer, to configure Windows OS as “obtain an IP address automatically”, and configure MAC OS as “Using DHCP”.

3) Verify that the login address is correctly entered in the web browser.
You could use either http://tplinkap.net or http://192.168.0.254 to login web interface of TP-Link Access Point for initial setup.
4) Disconnect the Access Point from your main router
You could remove the Ethernet cable between main router and Access Point, or just power off your main router, then try again
5) Reboot your Access Point and try again
6) Use another web browser and try again
7) Reset the Access Point to factory defaults especially for reinstallation
You could refer to How to hard reset TP-Link wireless access points, extenders to factory defaults
Case Two: The Access Point is working fine, you just need to login again to check or manage it.
1) Ensure the internet from AP is working.
If internet doesn’t work, please refer to Case One above to login the web interface and install it first, or refer to What should I do if I fail to configure TP-Link Access Point?
2) Find the current IP address of the Access Point
When you set up the AP, did you ever set static IP address for the AP?
If so, please confirm if that static IP is in the same subnet as your main router, for example, if your router LAN IP is 192.168.1.1 with subnet mask 255.255.255.0, then it is recommended to use 192.168.1.X on the AP. However, if the static IP you set for the AP is 192.168.0.X, which is in different subnet as your router, you will not be able to use 192.168.0.X to access the Access Point. In that case, you will need to either configure static IP on your client device to 192.168.0.X to access the AP, or reset the AP to factory defaults to set it up again.
However, if you didn’t set static IP for the AP, after it is connected to your main router, your main router will assign a new IP address to the AP, thus the default IP address 192.168.0.254 might not work. You will need to find the new IP address of the AP on your router’s web interface or App (DHCP Client list).
3) Use the current IP address of the AP to access its web interface
4) Recommendations for future management
After you login the web interface of the AP successfully, it is recommended to configure static IP for the AP and make sure it is within the same subnet as your main router.
Example:
If the router's LAN IP address is 192.168.1.1, it is recommended configure static IP 192.168.1.X(X cannot be the same as router) on the AP, such as 192.168.1.2 or 192.168.1.254 etc. on Network->LAN page, then in the future, you could use 192.168.1.1 to access your router and use 192.168.1.X to access the AP easily.
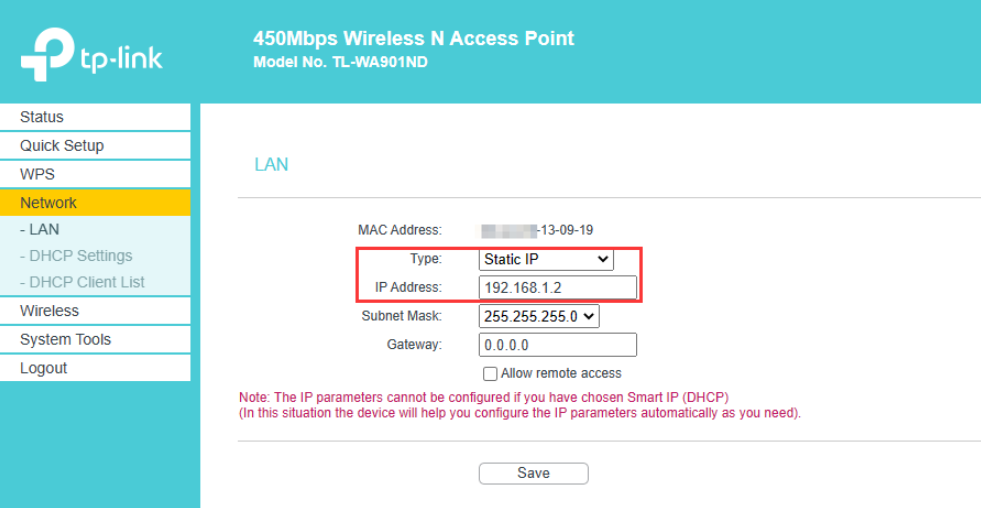
Fick du svar på din fråga?
Your feedback helps improve this site.
TP-Link Community
Still need help? Search for answers, ask questions, and get help from TP-Link experts and other users around the world.