Problems you may come across during the driver installation of the TP-Link wireless adapter
For most of TP-Link wireless adapters, some Windows operation systems have equipped with the built-in inbox driver, which means that you could plug and play.
While for others, you need to install the adapter’s driver by yourself. And you will go through following procedures:
1. Detect the wireless adapter on your computer.
2. Find and download the driver of this adapter.
3. Install the driver on your computer manually.
Following are some problems you may come across during these procedures.
Case 1. Confirm that the wireless adapter has been detected by your computer.
Make sure you have plug the wireless adapter into the interface of your computer correctly. Then you can go to Device Manager to make further check. It would show as an unknown device if the wireless adapter has been detected, as the following picture.
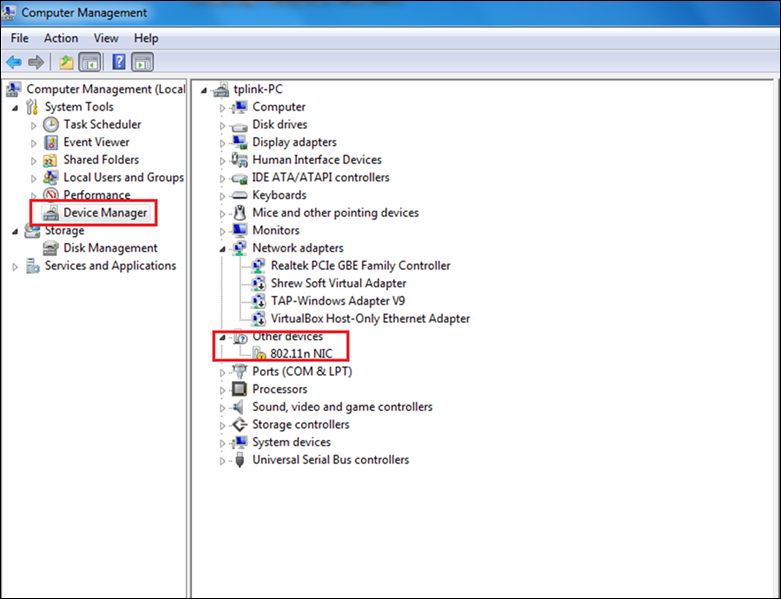
Case 2. Find the driver of this wireless adapter for your computer.
Please refer to How to find suitable driver for my network adapter.
NOTE:
Old or useless drivers may affect the installation of the new driver, it is recommended to remove the old driver first, please refer to the FAQ 3769
Case 3. The process of installing driver.
Normally it will take about 3~5 minutes to finish the installation, but sometimes it may take far more time about 15 minutes, especially when you install the driver on an old computer. Thus, please be patient even if it seems that the installation stuck at a specific percent for some time.
But if the installation stuck more than 20 minutes, please contact TP-Link technical support team for further help.
Case 4. Confirm if the driver has been installed successfully.
You may refer to How to check if I have installed the driver for my adapter successfully or not on windows.
If you fail to install the driver, please refer to what should I do if I cannot install the driver of TP-Link Network Adapter on Windows computer?
If it still cannot fix the problem, please contact support with the System Information, Motherboard Information and Driver Information.
How to check the driver version
Please go to the “Device Manager”, then please click the “Network adapter>>TP-Link wireless adapter>>Driver”, then you can find the driver version here.
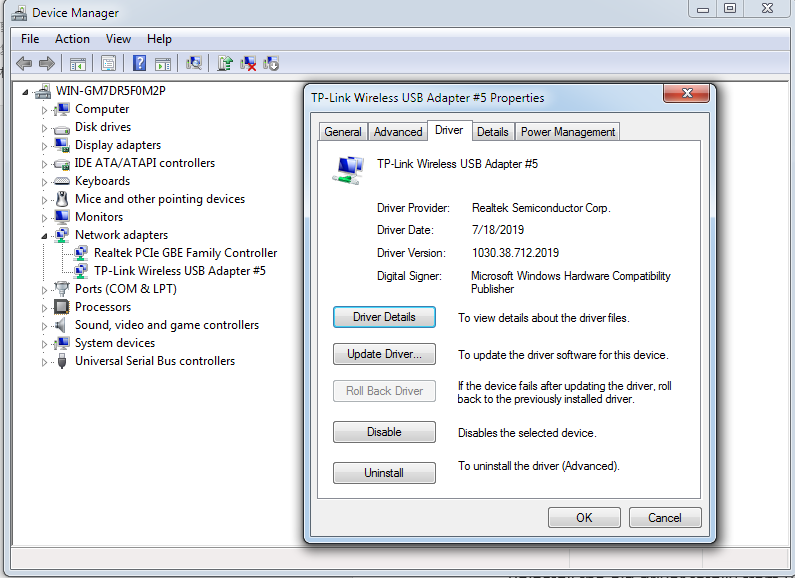
To get to know more details of each function and configuration please go to Download Center to download the manual of your product.
Finden Sie diese FAQ hilfreich?
Mit Ihrer Rückmeldung tragen Sie dazu bei, dass wir unsere Webpräsenz verbessern.
Von United States?
Erhalten Sie Produkte, Events und Leistungen speziell für Ihre Region

_1.0_normal_1583734672530r.png)
