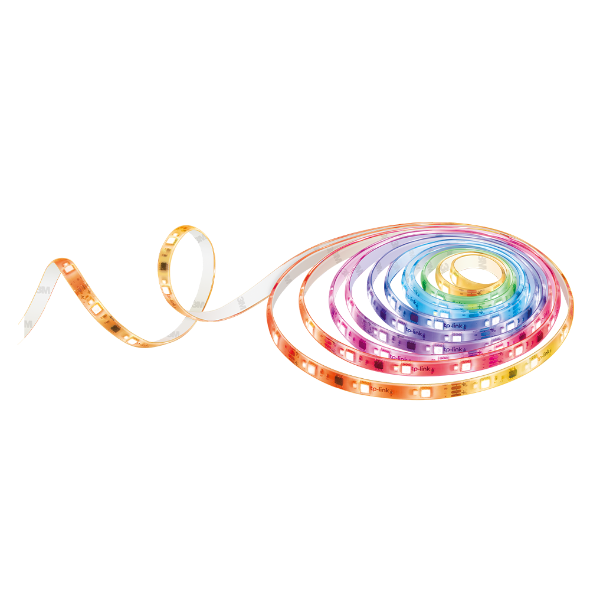How to Troubleshoot when a TP-Link HomeKit-enabled device fails to add to Apple’s Home App
- Update to the most recent version of each app (Apple. Tapo/Kasa), and Apple Home’s Architecture
.
Upgrade to the new Home architecture: https://support.apple.com/en-us/HT213481
- Reboot your iPhone and create a new home in the Home app, then add the device to the new Home.
- Exit FFS mode first before starting HomeKit configuration.
- Press and hold the power button for 5 seconds (Apply to EP25, KP125, EP40A, KS200, KS220)
- Click the power button 3 times quickly.(Apply to Tapo P125, Tapo P300, Tapo L930)
Refer to the link for more information about FFS: https://www.tp-link.com/en/support/faq/2924/
- Make sure your iPhone/iPad and accessory are always connected to the same 2.4GHz Wi-Fi during the configuration process.
- Make sure and VPN service is disabled on your iPhone/iPad before adding any accessories.
- Power off the smart device for 1 minute.
- Move both your iPhone and the accessory closer to the router.
- Scan the QR code or manually enter the eight-digit Apple HomeKit code to add an accessory.:
- Configure your Smart Home product in its native app (Kasa/Tapo)
- Update the firmware
- Add product to Apple Home via its native app
*Note: In order to setup a HomeKit product in its native app you must allow it to remain powered on for 15 minutes. Alternatively you can use an Android device to configure the product
Setup and Configuration FAQs:
How to add TP-Link Smart device to Apple Home via Kasa App:
How to set up my TP-Link Smart device via Kasa App:
How to update firmware of Kasa smart devices in the Kasa App:
How to set up Tapo smart device via Tapo App:
How to update firmware of Tapo smart devices in the Tapo App:
- Reset the Smart Home product according to the user manual.
- Create a new Home in the Home app, for instance, ‘Home Test’.
- Switch your Home to ‘Home Test’ and try to add the device.
- If the device is successfully added, delete the ‘Home Test’.
If you are still experiencing an issue, please find the Error Code and corresponding troubleshooting below:
Error Code:
Accessory Not Found
Accessory is not reachable
An unknown error occurred



- Perform the troubleshooting steps listed in ‘General Troubleshooting’
- Perform the troubleshooting steps listed under ‘Configuration Tips’
Error Code
Unable to Add Accessory: WiFi connectivity Message

- Connect your iPhone/iPad to 2.4 GHz Wi-Fi network to add your smart device.
- Log in to your router's management page to check if you had configured Firewall, enabled Mac Filtering, or set up any Access Control functions on your router, which might block your smart device.
- Make sure Local Network, Location Services, Precise Location, and Home Data have to remain on in Settings -> Kasa/Tapo App.
- Make sure VPN services are disabled on your iPhone/iPad.
Error Code
Unable to Add Accessory: Security Check Failed
Unable to Add Accessory: Pairing Fails


- Reboot your iPhone and reset the smart device.
- Log in to your router's management page to check the Wireless Security. If WPA3-ONLY is applied, please set the encryption method to Auto or WPA2/WPA3.
Refer to the link for more information:
- Follow the user manual to reset your Smart Home device.
- Move both your iPhone and the accessory closer to the router. Power off the smart device for 1 minute then power cycle it.
- Create an independent 2.4GHz guest network for your iPhone/iPad to connect to.
- If pairing continues to fail, reset your router and create a new independent 2.4GHz network.
Error Code
Unable to Add Accessory: Setup Code Incorrect

- Manually enter the eight-digit Apple HomeKit code to add an accessory.
- Follow the Troubleshooting Steps listed in ‘Configuration Tips’.
- Download and save the HomeKit electronic QR code in Tapo/Kasa App for scanning in Home App.
*Note: Update Tapo/Kasa App and the smart device firmware to the latest version first.
Refer to the link for more information:
- If it keeps saying incorrect setup code, please contact TP-Link Support Here. Provide a clear picture of QR code on smart device’s label, we will help you to check the right setup code as soon as possible.
Error Code
Unable to Add Accessory: Operation Timed Out

- Make sure your smart device is powered on.
- Restart your iPhone/iPad to clear the cache of the Home app.
- Restart your smart device and try again.
- Log in to your router's interface to check the Wireless Security. If WPA3-ONLY is selected, please set the encryption method to Auto or WPA2/WPA3.
- Log in to your router's management page to check if you had configured Blacklist, Firewall settings, MAC Filtering, or Access Control functions on your router, which might block your smart device.
Error Code
Accessory Already Added

- If there is an accessory listed in Apple Home that has the “No Response” error, please delete it and try again. (Click Here for more information)
- Reboot your iPhone/iPad to clear Apple Home App’s cache.
- Move both your iPhone and the accessory closer to the router. Power off the smart device for 1 minute then power cycle it.
- Follow the user manual to reset your smart device.
- Configure the accessory in Apple Home App again.
Please upgrade your Eero OS to V6.13.3-11 or higher to eliminate any unexpected issues.
There are two situations on the Eero router that may cause the HomeKit product configuration to fail:
- The 5GHz band is turned on. You can refer to this link to temporarily turn off 5G Wi-Fi:
How Do I Temporarily Hide the 5GHz Band on My eero Network?
- The WPA3 option & The HomeKit Security(enabled Eero router with HomeKit) is turned on at the same time.(Click Here for more information)
Please disable WPA3 in Discover/Eero Labs settings of Eero App.

If you want to keep WPA3 settings, please disable HomeKit in Discover/Apple HomeKit settings of Eero App.

Is this faq useful?
Your feedback helps improve this site.
TP-Link Community
Still need help? Search for answers, ask questions, and get help from TP-Link experts and other users around the world.