Hilfestellungen für den UB400/UB500
Bei der Verwendung von UB400 / UB4A mit Windows-PCs können möglicherweise verschiedene Probleme auftreten. In diesem Artikel erfahren Sie, wie Sie die Fehlerbehebung durchführen.
1. UB400 / UB4A unterstützt Plug & Play auf Windows 10-Computern. Wenn nicht, laden Sie den Treiber von the der offiziellen Webseite herunter und installieren Sie ihn manuell.
2. DEAKTIVIEREN Sie das integrierte Bluetooth, bevor Sie UB400 / UB4A verwenden, wenn Ihr Computer über das integrierte Bluetooth verfügt. ((Öffnen Sie Geräte-Manager, klicken Sie mit der rechten Maustaste auf den integrierten Bluetooth-Adapter Ihres PCs und klicken Sie dann auf Gerät deaktivieren.)
3. Um UB400 / UB4A ordnungsgemäß zu verwenden, entfernen Sie bitte alle Bluetooth-Treiber oder -Programme von Drittanbietern, besonders die CSR-Harmony-Software.
Führen Sie die folgenden Schritte aus, um das Bluetooth-Symbol zu finden.
1. Gehen Sie zu Systemsteuerung > Netzwerk und Internet > Netzwerk- und Freigabecenter
2. Klicken Sie auf Adaptereinstellungen ändern . Klicken Sie dann mit der rechten Maustaste auf Bluetooth-Netzwerk > Eigenschaften
3. Wählen Sie die Registerkarte Bluetooth aus, dann wählen Sie die Bluetooth-Einstellung aus und aktivieren Sie das Kontrollkästchen Bluetooth-Symbol im Benachrichtigungsbereich anzeigen
4. Das Bluetooth-Symbol wird wiederhergestellt und Sie können es in der unteren rechten Ecke des Desktops sehen.

(1) UB400 / UB4A unterstützt nur Windows-Betriebssysteme. Für Windows 8 und höher ist es nicht erforderlich, den Bluetooth-Treiber zu installieren, für Windows XP und Windows 7 aber müssen Sie jedoch zuerst den Bluetooth-Treiber installieren.
(2) Versuchen Sie, UB400 / UB4A an einen anderen USB-Anschluss Ihres Computers anzuschließen. Versuchen Sie unter Windows XP/7, den Computer nach der Installation des Treibers neu zu starten. Wenn es immer noch nicht funktioniert, versuchen Sie bitte, den Treiber zu deinstallieren und neu zu installieren.
(3) Stellen Sie sicher, dass sich keine anderen Bluetooth-Geräte am Computer befinden. Wenn dies der Fall ist, deaktivieren Sie alle vorhandenen Bluetooth-Geräte im Geräte-Manager, stecken Sie den Adapter ein und versuchen Sie es erneut.
(4) Klicken Sie auf Computerverwaltung > Dienste und Anwendungen >Dienste > Bluetooth-Supportdienst , doppelklicken Sie auf Startup-Typ , um auf Automatisch zu wechseln, bzw. auf den Dienststatus auf Start.


Bitte deaktivieren Sie den eigenen Bluetooth-Adapter des PCs und stecken Sie den UB400 / UB4A erneut ein.
1) Wechseln Sie zu einem anderen USB-Anschluss oder verwenden Sie ein USB-Verlängerungskabel
Wir sehen häufig Beschwerden über unzureichende Reichweite oder Aussetzer, weil der Adapter an der Rückseite eines Desktop-Computers angeschlossen ist, wo vom Prozessor und den Systemteilen viel zufälliges Funkrauschen erzeugt wird.
Das Anschließen des Adapters an die Vorderseite des Computers hilft häufig, oder verwenden Sie ein USB 2.0-Verlängerungskabel, um den Adapter vom Computer zu entfernen.
Ein Intel-Whitepaper hat es bestätigt, dass schlecht abgeschirmte USB 3.0-Anschlüsse Funkstörungen verursachen. Wenn Ihr Gerät beim Anschließen an einen USB 3.0-Anschluss Probleme mit der Reichweite hat, kann ein USB-Verlängerungskabel dabei helfen.
2) Stellen Sie sicher, dass der Bluetooth-Empfänger ein gutes Signal hat
Die Bluetooth-Reichweite hängt sowohl von Empfangs- als auch von Sendegeräten ab. Bitte testen Sie Ihr Bluetooth-Empfangsgerät mit einem Mobiltelefon, um sicherzustellen, dass die Reichweite akzeptabel ist.
3) Beseitigen Sie mögliche Störungen
Die Betriebsreichweite kann durch physische Hindernisse (Wände, Personen usw.), drahtlose Störungen (WLAN-Router, drahtlose TV-Adapter usw.) beeinträchtigt werden.
4) Schalten Sie Anwendungen mit hohem Datenverkehr aus
Wenn Sie Videos ansehen oder Musik von einer ONLINE-Quelle streamen, stellen Sie bitte sicher, dass das Problem mit dem Audioausfall nicht durch die langsame Netzwerkgeschwindigkeit verursacht wird.
Stellen Sie sicher, dass Ihr PC die Bluetooth-Funktion aktiviert hat. Führen Sie die folgenden Schritte aus: Klicken Sie mit der rechten Maustaste auf das Bluetooth-Symbol auf Ihrem PC> Einstellungen öffnen > Weitere Bluetooth-Optionen
Hinweis: Ähnlicher Vogang für andere Versionen Windows-Betriebssystemen.

Überprüfen Sie anschließend, ob Bluetooth-Geräte dürfen diesen PC finden ausgewählt wurde. Dieses Element ist standardmäßig deaktiviert. Erst nachdem dieses Element aktiviert wurde, kann das Telefon den PC finden.

1. Stellen Sie sicher, dass Ihr Bluetooth-Gerät erkennbar ist..
2. Bitte ziehen Sie den Stecker aus der Steckdose des UB400 / UB4A und setzen Sie ihn wieder ein. Sie können es auch im Geräte-Manager deaktivieren und erneut aktivieren.
3. Das Gerät, das einmal gekoppelt wurde, kann erst wieder dann gescannt werden, wenn Sie es löschen. Führen Sie daher vor einem weiteren Scannen die folgenden Schritte auf Ihrem PC aus:
Gehen Sie zu Systemsteuerung > Hardware und Sound > Geräte und Drucker , und dann werden Sie die Geräte , die zuvor mit Ihrem UB400 / UB4A verbunden wurden auf der Geräte -Seite finden können. Klicken Sie mit der rechten Maustaste auf dieses Gerät und wählen Sie Gerät entfernen. Versuchen Sie dann noch einmal, über UB400 / UB4A zu scannen, und Sie können das Gerät finden.
4. Bei Geräten mit nicht standardmäßigen Bluetooth-Protokollen können Kompatibilitätsprobleme auftreten. Weitere Informationen zur Kompatibilitätsliste finden Sie in Q8.
(1) Stellen Sie sicher, dass Ihr Gerät über eine Bluetooth-Funktion verfügt.
(2) Die folgende Kompatibilitätsliste basiert auf der TP-Link-Laborumgebung. Die unterstützten Modelle sind jedoch viel mehr als diejenigen die unten aufgeführt sind.
Hinweis: Bei Geräten mit nicht standardmäßigen Bluetooth-Protokollen können Kompatibilitätsprobleme auftreten.
P=Bestanden, F=Nicht bestanden
|
Bluetooth-Geräte |
Motherborad |
Mobiler Client |
|||
|
ivolks S3 |
P |
GIGABYTE_GA-Z68X-UD3R-B3_A1 |
P |
Galaxy S7 |
P |
|
EDIFIER M300 |
P |
ASUS_M4A88T-M_A3 |
P |
Galaxy S8 |
P |
|
Sony WF-SP700N |
P |
ASUS_F1A75-V PRO_A5 |
P |
GALAXY S9+ |
P |
|
Honor xSport AM61 |
P |
ASRock_890GX pro3_A6 |
P |
Pixel 2 XL |
P |
|
Jabra EASYGo |
P |
GIGABYTE_GA-Z77-UD3H_A8 |
P |
Mate 10 pro |
P |
|
Remax |
P |
MSI_880GMA-E35_B1 |
P |
P20 |
P |
|
Sony SBH50 |
P |
GIGABYTE_GA-870A-UD3_B3 |
P |
Xiaomi Mix 2s |
P |
|
S6 |
P |
ASUS_Z170-AR_B4 |
P |
iPhone X |
P |
|
JBL C45 |
P |
ASUS_Z87-A_B5 |
P |
iPad Air 2 |
P |
|
Sennheiser HD45 |
P |
GIGABYTE_B150-HD3P_B7 |
P |
iPad Mini 4 |
P |
|
Beats Solo |
P |
ASUS_F1A55-V_C1 |
P |
iPad(2018) |
P |
|
Bose Soundlink Mini 2 |
P |
MSI_P67A-GD65_C2 |
P |
|
|
|
Harman Kardon Go & Play |
P |
MSI_890GXM-G65_C3 |
P |
|
|
|
Marshall Acton |
P |
GIGABYTE_GA-H67A-UD3H_C6 |
P |
|
|
|
B & O Beoplay 6 |
P |
GIGABYTE_GA-H81-D3_C7 |
P |
|
|
|
Sony WH-H900N |
P |
GIGABYTE_GA-H77-DS3H_D1 |
P |
|
|
|
Sony SRS-YB31 |
P |
GIGABYTE_GA-P67A-UD3P_D2 |
P |
|
|
|
JBL C45 |
P |
GIGABYTE_GA-970A-D3_D3 |
P |
|
|
|
Yamaha MC20 |
P |
GIGABYTE_GA-X58A-UD3R_D4 |
P |
|
|
|
PS4 Controller |
P |
ASUS_B85 PRO GAMER_D5 |
P |
|
|
|
Xbox Controller |
P |
ASUS_F2A85-V PRO_D6 |
P |
|
|
|
Beats Solo3 |
F |
GIGABYTE_GA-P61-USB3P_D8 |
P |
|
|
|
Apple Airpods |
F |
ASUS-PRIME X370-PRO |
P |
|
|
|
Logitech M185 |
F |
MSI-B350-TOMAHAWK |
P |
|
|
|
|
|
ASUS-PRIME Z370-PRO |
P |
|
|
|
|
|
ASRock-H110-Pro-BTC |
P |
|
|
|
|
|
ASUS_P8B75-V_B8 |
F |
|
|
1. Klicken Sie mit der rechten Maustaste auf das Laut-Symbol / Wiedergabegerät in der unteren rechten Ecke des Desktops. Wählen Sie dann Laut-Einstellungen öffnen. Wählen Sie dann Ihr Bluetooth-Gerät als Ausgabegerät.
2. Führen Sie die folgenden Schritte aus: Klicken Sie mit der rechten Maustaste auf das Bluetooth-Symbol auf Ihrem PC > Bluetooth-Geräte anzeigen. Doppelklicken Sie dann auf Ihr Bluetooth-Gerät und überprüfen Sie, ob A2DP verbunden ist. Wenn nicht, klicken Sie bitte mit der rechten Maustaste darauf und wählen Sie Verbinden.
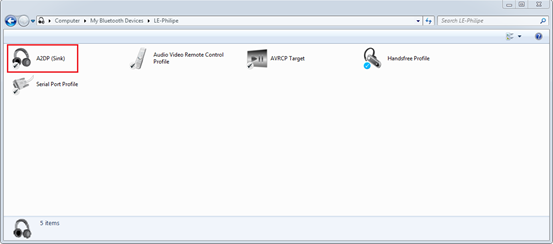
Hinweis: Wenn Sie den Dienst des Audiogeräts (z.B. Windows 10) nicht öffnen können oder nicht immer eine A2DP-Verbindung herstellen können, versuchen Sie, das aktuelle Audiogerät zu löschen und erneut zu koppeln?
Methode 1:
1) Gehen Sie zu Systemsteuerung > Geräte und Drucker
2) Suchen Sie Ihr Bluetooth-Gerät und fahren Sie fort, wenn eine orangefarbene Warnung angezeigt wird. Wenn nicht, können Sie mit Methode 2 fortfahren
3) Klicken Sie mit der rechten Maustaste auf Ihr Gerät und wählen Sie Fehlerbehebung. Windows wird versuchen, Ihr Problem zu beheben
Methode 2:
1) Gehen Sie zu Systemsteuerung > Geräte und Drucker
2) Suchen Sie Ihren Kopfhörer / Ihr Audiogerät
3) Klicken Sie mit der rechten Maustaste auf Ihr Gerät und gehen Sie zu Eigenschaften
4) Gehen Sie zur Registerkarte Dienste und deaktivieren Sie Freisprech-Telefonie
5) Klicken Sie auf OK und starten Sie den Computer neu
Für Windows 7 Benutzer:
Gehen Sie zu Systemsteuerung > Hardware und Sound > Audiogeräte verwalten > Klicken Sie mit der rechten Maustaste auf Bluetooth Audio-Wiedergabegerät . Gehen Sie zur Registerkarte Erweitert und stellen Sie die Qualität auf DVD ein .
Bitte entfernen Sie die Bluetooth-Kopfhörer von den Geräten. (Klicken Sie mit der rechten Maustaste auf das Bluetooth-Symbol in der unteren rechten Ecke des Desktops und wählen Sie Bluetooth-Geräte anzeigen. Anschließend finden Sie im Bereich Audio den bereits angeschlossenen Kopfhörer. Klicken Sie auf Gerät entfernen)

Koppeln Sie dann die Kopfhörer erneut an und fügen Sie sie wieder als Gerät hinzu. Manchmal müssen Sie dies mehrmals tun, und dann beginnt der Ton mit der reibungslosen Wiedergabe von Musik und dem Streamen von Videos.
1. Es wird empfohlen, dass der Abstand innerhalb von fünf Metern liegt. Versuchen Sie, näher an Ihren Computer zu bewegen, um festzustellen, ob er besser läuft.
2. Bitte halten Sie den Bluetooth-Adapter von der Wi-Fi-Signalquelle fern, da das 2,4-GHz-Wi-Fi-Signal das Bluetooth-Signal beeinflusst.
3. USB 3.0 führt Funkfrequenzstörungen im Bereich von 2,4 GHz bis 2,5 GHz ein. Dies ist das gleiche Funkspektrum, das von Bluetooth und Wi-Fi verwendet wird. Daher wird die Verwendung des USB 3.0-Anschlusses nicht empfohlen, und der Bluetooth-Adapter sollte sich nicht zu nahe an Ihrem Router oder funktionierenden USB 3.0-Geräten befinden.
Bei den meisten Bluetooth-Geräten kann ein Computer die Controller finden, nachdem UB400 / UB4A erfolgreich installiert wurde. Wenn Sie jedoch Ihren PC und Ihren PS4TM-Controller ankoppeln möchten, müssen Sie die zusätzliche Anwendung RemotePlayInstaller.exe von Sony installieren . Weitere Informationen finden Sie im folgenden FAQ:
Finden Sie diese FAQ hilfreich?
Mit Ihrer Rückmeldung tragen Sie dazu bei, dass wir unsere Webpräsenz verbessern.
Von United States?
Erhalten Sie Produkte, Events und Leistungen speziell für Ihre Region


