Tôi nên làm gì nếu đèn internet tắt hoặc có thông báo lỗi “Đã rút cổng WAN” trên trang router TP-Link?
Lưu ý: Nếu bạn gặp vấn đề về đèn LED khác ngoại trừ đèn LED Internet, vui lòng tham khảo Tôi nên làm gì nếu đèn LED của router TP-Link không bình thường
Nếu đèn internet tắt hoặc có thông báo lỗi "Đã rút cổng WAN” hoặc "có lỗi với kết nối phần cứng" trên trang TP-Link, vui lòng kiểm tra xem cáp có phù hợp với router hay không, vui lòng tham khảo Làm cách nào để phân biệt RJ45 & RJ11?
Nếu cáp là đúng, vui lòng thực hiện khắc phục sự cố sau đây cho phù hợp.
Trường hợp 1: Nếu đèn LED Internet tắt khi cổng WAN của router được kết nối với modem, vui lòng tham khảo các bước sau để khắc phục sự cố:
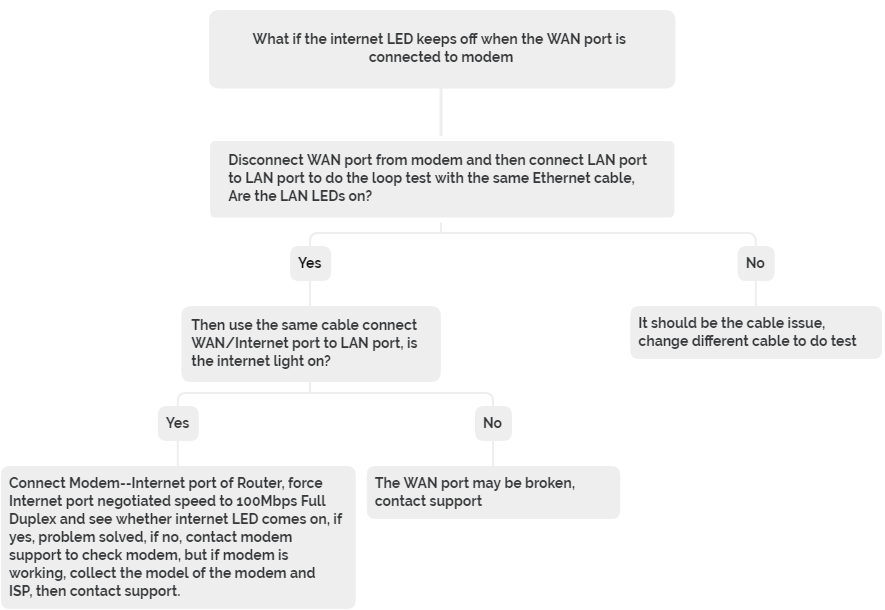
Trường hợp 2: Nếu các router của bạn như AX11000/AX6000/C5400, v.v. KHÔNG có đèn LED Internet/đèn LED WAN (chỉ có một đèn LED ở mặt trước). Đối với Lỗi “Đã rút cổng WAN” trên các model này, vui lòng tham khảo cách khắc phục sự cố bên dưới:
1.Nếu không có máy tính có cổng Ethernet
Bước 1.Đảm bảo modem hoạt động tốt bằng cách kết nối các thiết bị khác hoặc router cũ với modem bằng cáp Ethernet để kiểm tra xem các thiết bị đó có internet hay không (Nếu bạn không có thiết bị nào khác hoặc router cũ thì bỏ qua bước này).
Bước 2.Kết nối Modem--Cổng Internet của Router, buộc tốc độ đàm phán cổng Internet thành 100Mbps Full Duplex và xem nó đã được sửa chưa, nếu không, hãy tìm hiểu model của modem, ISP sau đó Liên hệ bộ phận hỗ trợ
2. Nếu có một máy tính có cổng Ethernet
Bước 1. Kết nối modem—PC để kiểm tra xem modem có hoạt động không, nếu không thì liên hệ với bộ phận hỗ trợ modem, nếu có thì chuyển sang bước 2
Bước 2. Kết nối cùng một PC và cùng một cáp ---- Cổng Internet của router, sau đó đăng nhập vào trang TP-Link bằng một thiết bị khác để kiểm tra xem lỗi “ WAN Port Unplugged” có còn tồn tại hay không, nếu có, đó phải là sự cố cổng Internet , vui lòng Liên hệ bộ phận hỗ trợ, nếu lỗi biến mất, hãy chuyển sang bước 3
Bước 3. Kết nối Modem--Cổng Internet của Router, buộc tốc độ đàm phán cổng Internet thành 100Mbps Full Duplex và xem nó đã được sửa chưa, nếu không, hãy thu thập mô hình của modem, ISP sau đó Liên hệ bộ phận hỗ trợ.
Trường hợp 3: Nếu các router của bạn như Archer AX3200,Archer AX10,Archer AX20, v.v. Đối với Lỗi "có vấn đề với kết nối phần cứng" trên các mẫu này, vui lòng tham khảo cách khắc phục sự cố bên dưới:
Bước 1. Kiểm tra trạng thái Đèn LED Internet trên router: Đỏ/ Xanh lục/ Tắt?
Bước 2. Thử cáp Ethernet khác
Bước 3. Sử dụng cùng một cáp Ethernet, kết nối Modem ----PC/router cũ, đảm bảo PC/router cũ có thể truy cập Internet, chụp ảnh khi kết nối với modem
Bước 4. Nếu modem hoạt động tốt, hãy thu thập thông tin sau Liên hệ bộ phận hỗ trợ.
Hình ảnh Lỗi, Model Model, địa chỉ IP khi kết nối PC với modem
Mẹo: Làm cách nào để thay đổi tốc độ đàm phán cổng Internet thành 100Mbps Full-Duplex?
AX6000 &Archer C5400X: Nâng cao (Advanced) -> Công cụ Hệ thống (System Tools) -> Tham số Hệ thống (System Parameters) -> thay đổi Tốc độ đàm phán cổng “100Mbps Full Duplex”.
AX11000:Nâng cao (Advanced) -> Mạng (Network ) -> Internet -> lăn xuống phía dưới-> thay đổi Tốc độ đàm phán cổng “100Mbps Full Duplex”.
Câu hỏi thường gặp này có hữu ích không?
Phản hồi của bạn giúp cải thiện trang web này.


