Wi-Fi không có Internet: Nguyên nhân và Cách khắc phục
Bạn đang kết nối Wi-Fi nhưng lại không thể truy cập Internet? Đây là một tình huống khá phổ biến mà nhiều người dùng gặp phải, và có thể gây không ít phiền toái. Dù điện thoại, laptop, hay bất kỳ thiết bị nào của bạn đều báo rằng đã kết nối thành công với Wi-Fi, nhưng khi bạn cố gắng mở một trang web hoặc sử dụng ứng dụng trực tuyến, lại gặp phải thông báo "Không có kết nối Internet". Vậy nguyên nhân của hiện tượng này là gì, và làm thế nào để khắc phục? Trong bài viết này, chúng ta sẽ cùng tìm hiểu chi tiết về các nguyên nhân phổ biến dẫn đến tình trạng Wi-Fi kết nối nhưng không có Internet.
Xem thêm: Khôi phục cài đặt gốc router Wi-Fi: Hướng dẫn chi tiết và những điều cần lưu ý | TP-Link Việt Nam
Nội dung bài viết
1. Nguyên nhân Wi-Fi không có Internet
Khi bạn kết nối Wi-Fi nhưng không thể truy cập Internet, có nhiều nguyên nhân khác nhau có thể gây ra tình trạng này. Dưới đây là một số lý do phổ biến:
a. Vấn đề từ nhà cung cấp dịch vụ Internet (ISP)
Một trong những nguyên nhân phổ biến nhất khiến Wi-Fi kết nối nhưng không có Internet là do vấn đề từ phía nhà cung cấp dịch vụ Internet (ISP). Có thể ISP đang gặp sự cố kỹ thuật, dẫn đến việc mạng Internet bị gián đoạn. Điều này thường xảy ra khi có sự cố trên hệ thống cáp quang, server của ISP bị lỗi, hoặc các sự kiện như bảo trì hệ thống. Nếu nguyên nhân đến từ phía ISP, thì việc bạn tự khắc phục có thể không có hiệu quả và tốt nhất là liên hệ với nhà cung cấp dịch vụ để kiểm tra và xác nhận tình trạng kết nối.
b. Cấu hình router không chính xác
Router là thiết bị quan trọng giúp bạn kết nối với Internet. Nếu cấu hình router không chính xác, như cài đặt sai DNS, sai IP hoặc các thiết lập bảo mật quá cao, có thể dẫn đến tình trạng không có Internet dù đã kết nối Wi-Fi. Đôi khi, việc reset lại router hoặc cấu hình lại các cài đặt có thể giải quyết được vấn đề này.
c. Xung đột địa chỉ IP
Xung đột địa chỉ IP là một nguyên nhân khác có thể dẫn đến tình trạng Wi-Fi không có Internet. Khi hai hoặc nhiều thiết bị trên cùng một mạng cố gắng sử dụng cùng một địa chỉ IP, sẽ xảy ra xung đột, khiến cho các thiết bị này không thể truy cập Internet. Việc khởi động lại router thường sẽ cấp lại địa chỉ IP mới cho các thiết bị và giải quyết được vấn đề.
d. Phần mềm diệt virus hoặc tường lửa chặn kết nối
Phần mềm diệt virus hoặc tường lửa được cài đặt trên thiết bị của bạn có thể vô tình chặn kết nối Wi-Fi với Internet. Điều này thường xảy ra khi phần mềm bảo mật nhận diện nhầm kết nối mạng là mối đe dọa tiềm tàng, và do đó ngăn chặn truy cập Internet. Bạn có thể thử tắt tạm thời phần mềm diệt virus hoặc tường lửa để kiểm tra xem có phải chúng là nguyên nhân gây ra sự cố hay không.
e. Driver Wi-Fi bị lỗi hoặc quá cũ
Driver Wi-Fi là phần mềm giúp thiết bị của bạn kết nối với mạng không dây. Nếu driver này bị lỗi hoặc quá cũ, nó có thể gây ra các vấn đề khi kết nối với Internet. Trong trường hợp này, việc cập nhật hoặc cài đặt lại driver Wi-Fi có thể khắc phục được tình trạng không có Internet dù đã kết nối Wi-Fi. Bạn có thể tìm kiếm phiên bản driver mới nhất từ trang web của nhà sản xuất thiết bị hoặc sử dụng các công cụ tự động cập nhật driver.
Những nguyên nhân trên là một số lý do phổ biến khiến Wi-Fi kết nối nhưng không có Internet. Việc nhận diện đúng nguyên nhân sẽ giúp bạn tìm ra giải pháp khắc phục hiệu quả, từ đó đảm bảo kết nối Internet ổn định và không bị gián đoạn.

Việc nhận diện đúng nguyên nhân sẽ giúp bạn tìm ra giải pháp khắc phục hiệu quả, từ đó đảm bảo kết nối Internet ổn định và không bị gián đoạn.
2. Cách khắc phục Wi-Fi không có Internet
Khi gặp tình trạng Wi-Fi kết nối nhưng không thể truy cập Internet, có nhiều bước bạn có thể thực hiện để khắc phục vấn đề này. Dưới đây là các phương pháp chi tiết để bạn có thể thử:
a. Kiểm tra kết nối từ nhà cung cấp dịch vụ Internet (ISP)
Trước tiên, bạn cần đảm bảo rằng không có sự cố nào đến từ phía nhà cung cấp dịch vụ Internet (ISP). Dưới đây là các bước cụ thể bạn có thể thực hiện:
-
Kiểm tra trang web của nhà cung cấp dịch vụ: Nhiều nhà cung cấp dịch vụ Internet sẽ cập nhật thông tin về các sự cố kỹ thuật hoặc bảo trì hệ thống trên trang web hoặc cổng thông tin của họ. Truy cập vào trang web chính thức của nhà cung cấp dịch vụ Internet của bạn để xem có thông báo nào liên quan đến sự cố mạng hoặc bảo trì đang diễn ra không. Một số nhà cung cấp thậm chí còn có mục thông báo cụ thể về trạng thái kết nối hoặc công cụ kiểm tra mạng trực tuyến để bạn có thể tự kiểm tra tình trạng kết nối.
-
Gọi điện cho bộ phận hỗ trợ khách hàng: Nếu bạn không tìm thấy thông tin nào hữu ích trên trang web, hoặc nếu bạn muốn xác nhận chính xác hơn, hãy gọi điện trực tiếp đến bộ phận hỗ trợ khách hàng của nhà cung cấp dịch vụ Internet. Thông thường, họ có thể kiểm tra từ xa tình trạng kết nối của bạn, xác nhận xem có sự cố nào đang diễn ra không, và cung cấp thông tin về thời gian khắc phục dự kiến. Trong một số trường hợp, hỗ trợ kỹ thuật có thể hướng dẫn bạn thực hiện một số thao tác khắc phục cơ bản hoặc đề xuất các biện pháp tạm thời để đảm bảo kết nối Internet của bạn được khôi phục.
-
Kiểm tra trên các kênh mạng xã hội: Ngoài trang web chính thức, nhiều nhà cung cấp dịch vụ còn sử dụng các kênh mạng xã hội như Facebook, Twitter để cập nhật thông tin về sự cố mạng hoặc các thông báo quan trọng. Bạn có thể theo dõi các kênh này để nhận được thông tin nhanh nhất về tình trạng dịch vụ.
-
Kiểm tra hóa đơn dịch vụ: Đôi khi, tình trạng không có Internet có thể xuất phát từ việc dịch vụ của bạn bị tạm ngưng do chưa thanh toán hóa đơn. Hãy đảm bảo rằng bạn đã thanh toán đầy đủ các khoản phí dịch vụ. Nếu có bất kỳ sự cố nào liên quan đến thanh toán, bạn cần liên hệ ngay với bộ phận chăm sóc khách hàng để được hỗ trợ.
-
Thử kết nối Internet bằng mạng di động: Một cách khác để kiểm tra liệu sự cố có phải đến từ ISP hay không là thử truy cập Internet bằng dữ liệu di động trên điện thoại. Nếu bạn có thể truy cập Internet thông qua mạng di động nhưng không thể truy cập qua WiFi, rất có thể vấn đề nằm ở ISP hoặc thiết bị mạng của bạn.

Bạn cần đảm bảo rằng không có sự cố nào đến từ phía nhà cung cấp dịch vụ Internet (ISP).
b. Khởi động lại thiết bị
Một trong những cách đơn giản nhưng vô cùng hiệu quả để khắc phục tình trạng WiFi kết nối nhưng không có Internet là khởi động lại các thiết bị mạng của bạn. Quy trình khởi động lại thiết bị có thể giúp giải quyết nhiều vấn đề liên quan đến kết nối, từ xung đột địa chỉ IP, lỗi phần mềm, đến các vấn đề tạm thời khác. Dưới đây là các bước chi tiết bạn nên thực hiện:
-
Tắt router và modem
-
Đợi khoảng 30 giây
-
Bật lại modem
-
Bật lại router
-
Kiểm tra kết nối Internet
Lưu ý khi khởi động lại thiết bị nhiều lần: Nếu bạn phải khởi động lại thiết bị nhiều lần trong một khoảng thời gian ngắn, điều này có thể chỉ ra rằng có một vấn đề nghiêm trọng hơn với thiết bị hoặc kết nối của bạn. Trong trường hợp này, bạn nên cân nhắc việc liên hệ với nhà cung cấp dịch vụ Internet hoặc kỹ thuật viên để kiểm tra chi tiết hơn về các thiết bị hoặc đường truyền.
Khởi động lại thiết bị là một trong những biện pháp đầu tiên và quan trọng nhất khi gặp sự cố mạng, bởi nó thường giúp làm mới kết nối và khắc phục các lỗi phát sinh một cách nhanh chóng và hiệu quả.
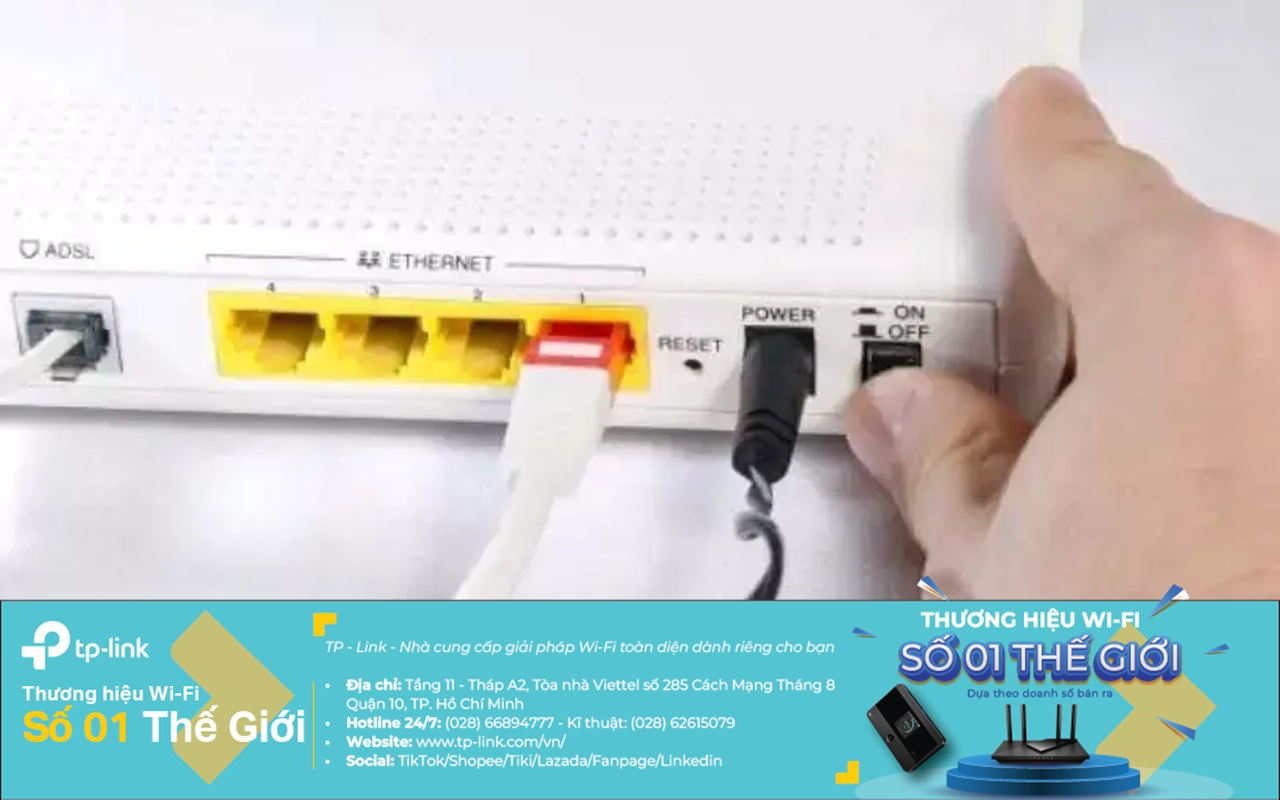
Quy trình khởi động lại thiết bị có thể giúp giải quyết nhiều vấn đề liên quan đến kết nối, từ xung đột địa chỉ IP, lỗi phần mềm, đến các vấn đề tạm thời khác.
Xem thêm: Khôi phục cài đặt gốc router Wi-Fi: Hướng dẫn chi tiết và những điều cần lưu ý | TP-Link Việt Nam
Để đảm bảo rằng Wi-Fi của bạn hoạt động ổn định và có thể kết nối Internet, việc kiểm tra và cấu hình đúng cách cho router là vô cùng quan trọng. Router là trung tâm điều khiển kết nối mạng trong nhà hoặc văn phòng của bạn, và nếu nó được cấu hình không đúng cách, có thể dẫn đến nhiều vấn đề, bao gồm việc không thể truy cập Internet. Dưới đây là các bước chi tiết để bạn có thể kiểm tra và điều chỉnh cấu hình router của mình:
-
Truy cập vào giao diện quản lý router: Để bắt đầu, bạn cần truy cập vào giao diện quản lý của router. Thông thường, điều này được thực hiện thông qua một trình duyệt web. Mở trình duyệt và nhập địa chỉ IP của router vào thanh địa chỉ. Địa chỉ IP này thường là 192.168.1.1 hoặc 192.168.0.1, tuy nhiên, bạn có thể kiểm tra mặt dưới của router hoặc tài liệu hướng dẫn đi kèm để biết chính xác địa chỉ IP của thiết bị. Sau khi nhập địa chỉ, bạn sẽ được yêu cầu đăng nhập. Thông tin đăng nhập mặc định thường là "admin" cho cả tên người dùng và mật khẩu, nhưng nếu bạn đã thay đổi trước đó, hãy sử dụng thông tin đã được cập nhật. Nếu quên mật khẩu, bạn có thể cần phải reset lại router về cài đặt gốc để truy cập.
-
Kiểm tra các thông số DNS: DNS (Domain Name System) là một thành phần quan trọng trong quá trình kết nối Internet, vì nó giúp chuyển đổi tên miền (như www.example.com) thành địa chỉ IP mà các thiết bị mạng có thể hiểu được. Trong giao diện quản lý của router, hãy tìm đến mục "DNS Settings" hoặc "Internet Settings". Tại đây, kiểm tra xem DNS có được thiết lập đúng hay không. Bạn có thể sử dụng DNS do nhà cung cấp dịch vụ Internet (ISP) cung cấp, hoặc thay đổi sang DNS của bên thứ ba như Google DNS (8.8.8.8, 8.8.4.4) hoặc Cloudflare DNS (1.1.1.1) để cải thiện tốc độ và độ tin cậy của kết nối. Nếu DNS bị thiết lập sai, bạn có thể gặp phải tình trạng không truy cập được Internet dù vẫn kết nối WiFi.
-
Kiểm tra địa chỉ IP: Địa chỉ IP của router là yếu tố quan trọng xác định router trong mạng của bạn. Nếu địa chỉ IP bị thiết lập sai hoặc có xung đột với các thiết bị khác trong mạng, bạn có thể gặp vấn đề khi kết nối Internet. Trong giao diện quản lý router, hãy tìm phần "LAN Settings" hoặc "Network Settings". Tại đây, bạn có thể kiểm tra địa chỉ IP của router. Đảm bảo rằng địa chỉ này không trùng với địa chỉ IP của các thiết bị khác trong mạng, vì điều này có thể gây ra xung đột địa chỉ IP, dẫn đến mất kết nối Internet. Ngoài ra, nếu bạn đang sử dụng cấu hình IP tĩnh (Static IP), hãy kiểm tra lại các thông số như địa chỉ IP, Subnet Mask, Gateway và DNS để đảm bảo chúng được nhập chính xác theo yêu cầu của nhà cung cấp dịch vụ.
-
Kiểm tra cài đặt DHCP: DHCP (Dynamic Host Configuration Protocol) là dịch vụ trong router giúp tự động phân phối địa chỉ IP cho các thiết bị kết nối vào mạng. Trong phần cài đặt của router, hãy đảm bảo rằng dịch vụ DHCP đang được kích hoạt, trừ khi bạn đang sử dụng IP tĩnh cho tất cả các thiết bị. Nếu DHCP bị tắt, các thiết bị của bạn có thể không nhận được địa chỉ IP hợp lệ và không thể kết nối Internet. Ngoài ra, hãy kiểm tra phạm vi địa chỉ IP (IP range) mà DHCP phân phối, để đảm bảo không có xung đột với địa chỉ IP của router hoặc các thiết bị khác trong mạng.
-
Kiểm tra cài đặt bảo mật: Trong giao diện quản lý router, hãy kiểm tra cài đặt bảo mật WiFi như chế độ mã hóa (Encryption) và mật khẩu mạng (WiFi password). Sử dụng chế độ mã hóa WPA2 hoặc WPA3 để đảm bảo an toàn cho mạng WiFi của bạn. Nếu bảo mật quá nghiêm ngặt hoặc được thiết lập sai, một số thiết bị có thể gặp khó khăn khi kết nối với mạng. Nếu bạn đã thay đổi mật khẩu WiFi, hãy đảm bảo rằng tất cả các thiết bị đã được cập nhật với mật khẩu mới để có thể kết nối lại.
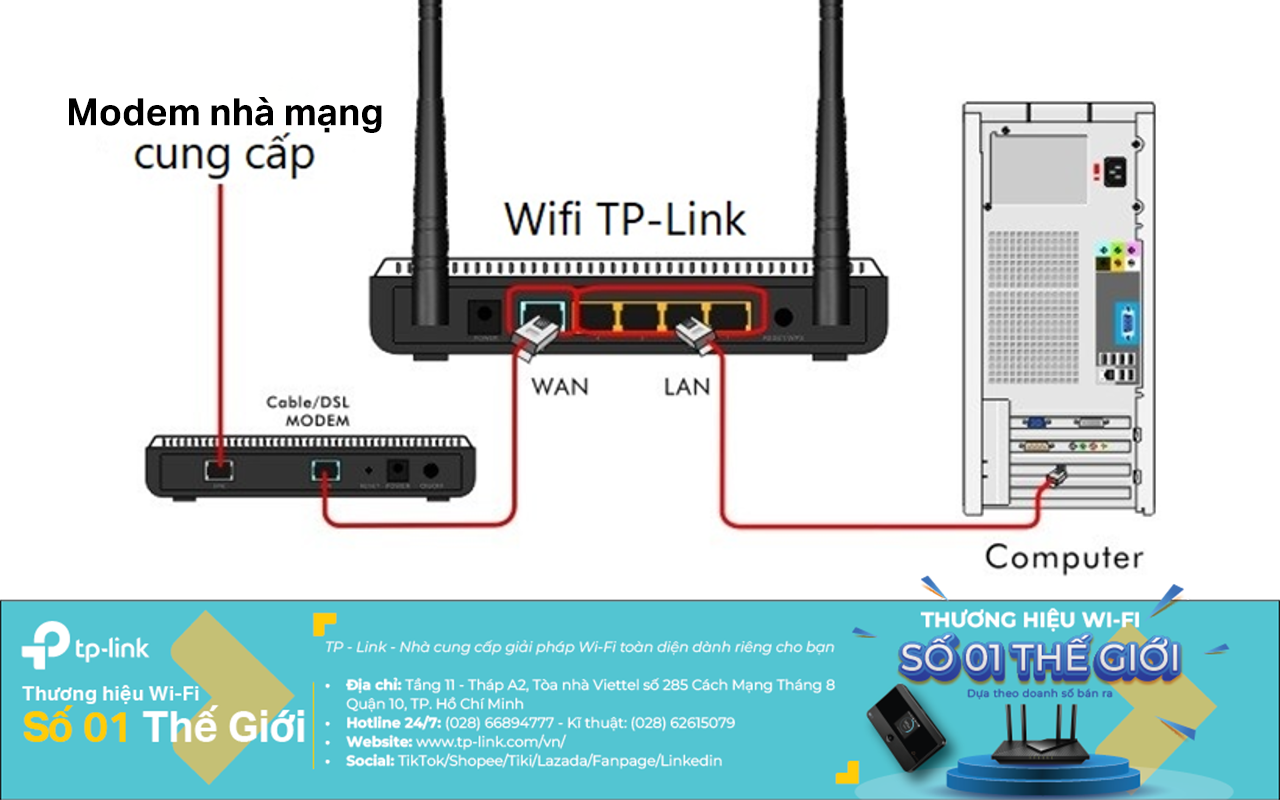
Bằng cách kiểm tra và điều chỉnh các cấu hình trên router, bạn có thể giải quyết nhiều vấn đề liên quan đến kết nối WiFi không có Internet.
d. Cập nhật driver Wi-Fi
Driver WiFi là phần mềm quan trọng giúp hệ điều hành của máy tính giao tiếp với card mạng không dây. Nếu driver WiFi của bạn bị lỗi hoặc quá cũ, nó có thể gây ra nhiều vấn đề, bao gồm việc không thể kết nối với Internet dù bạn vẫn đang kết nối WiFi. Việc cập nhật driver WiFi không chỉ giúp khắc phục các lỗi hiện tại mà còn đảm bảo thiết bị của bạn hoạt động ổn định và có thể tận dụng tối đa các cải tiến mới nhất từ nhà sản xuất. Dưới đây là hướng dẫn chi tiết để bạn cập nhật driver WiFi trên máy tính của mình:
-
Truy cập Trình quản lý Thiết bị: Bước đầu tiên để cập nhật driver WiFi là truy cập vào Trình quản lý Thiết bị (Device Manager) trên máy tính của bạn. Để làm điều này, bạn có thể nhấn tổ hợp phím Windows + X và chọn Device Manager từ danh sách hiện ra. Hoặc bạn có thể tìm kiếm từ khóa "Device Manager" trong thanh tìm kiếm của Windows và nhấp vào kết quả tương ứng. Trình quản lý Thiết bị là công cụ cho phép bạn kiểm soát và quản lý tất cả các phần cứng được kết nối với máy tính, bao gồm cả card mạng WiFi.
-
Tìm đến phần Network Adapters: Trong cửa sổ Trình quản lý Thiết bị, bạn sẽ thấy một danh sách các thiết bị phần cứng được sắp xếp theo từng danh mục. Hãy tìm và mở rộng danh mục Network Adapters (Bộ điều hợp mạng) bằng cách nhấp vào mũi tên nhỏ bên cạnh. Tại đây, bạn sẽ thấy danh sách các bộ điều hợp mạng được cài đặt trên máy tính của mình, bao gồm cả card mạng WiFi. Tên của card mạng WiFi thường sẽ bao gồm các từ như "Wireless", "WiFi", hoặc tên của nhà sản xuất (ví dụ: Intel, Realtek, Broadcom).
-
Cập nhật driver cho card mạng WiFi: Để cập nhật driver cho card mạng WiFi, bạn hãy nhấp chuột phải vào tên của card mạng WiFi trong danh sách Network Adapters, sau đó chọn Update driver (Cập nhật driver) từ menu hiện ra. Một cửa sổ mới sẽ xuất hiện với hai tùy chọn: Search automatically for updated driver software (Tự động tìm kiếm phần mềm driver cập nhật) và Browse my computer for driver software (Duyệt máy tính của tôi để tìm phần mềm driver).
-
Tìm kiếm tự động (Search automatically for updated driver software): Nếu bạn chọn tùy chọn này, Windows sẽ tự động tìm kiếm phiên bản driver mới nhất trên Internet và cài đặt nó cho bạn. Quá trình này đòi hỏi máy tính của bạn phải được kết nối với Internet, và có thể mất vài phút để hoàn thành. Sau khi cài đặt hoàn tất, bạn sẽ nhận được thông báo và có thể cần khởi động lại máy tính để driver mới có hiệu lực.
-
Cài đặt thủ công (Browse my computer for driver software): Nếu bạn đã tải sẵn driver mới nhất từ trang web của nhà sản xuất, bạn có thể chọn tùy chọn này để duyệt đến thư mục chứa file driver và cài đặt nó thủ công. Phương pháp này đặc biệt hữu ích nếu bạn gặp sự cố khi cập nhật tự động hoặc nếu bạn muốn kiểm soát chặt chẽ phiên bản driver được cài đặt. Khi chọn phương án này, hãy điều hướng đến thư mục chứa driver mới, chọn file cài đặt và làm theo hướng dẫn để hoàn tất quá trình cài đặt.
-
-
Khởi động lại máy tính: Sau khi driver WiFi được cập nhật thành công, bạn nên khởi động lại máy tính để đảm bảo rằng các thay đổi đã được áp dụng đầy đủ. Việc khởi động lại sẽ giúp hệ thống nhận diện và tối ưu hóa hiệu suất của card mạng WiFi với driver mới. Sau khi khởi động lại, hãy kiểm tra lại kết nối WiFi của bạn để đảm bảo rằng vấn đề đã được giải quyết và bạn có thể truy cập Internet bình thường.
-
Kiểm tra phiên bản driver và hiệu suất: Sau khi cập nhật driver, bạn có thể kiểm tra phiên bản driver mới bằng cách nhấp chuột phải vào card mạng WiFi trong Trình quản lý Thiết bị, chọn Properties (Thuộc tính), sau đó chuyển đến tab Driver. Tại đây, bạn sẽ thấy thông tin chi tiết về phiên bản driver hiện tại, bao gồm ngày phát hành và nhà cung cấp. Đảm bảo rằng phiên bản driver mới nhất đã được cài đặt. Ngoài ra, hãy kiểm tra hiệu suất kết nối WiFi của bạn bằng cách thử truy cập các trang web, xem video trực tuyến, hoặc tải xuống tệp để xem kết nối có ổn định và nhanh chóng hơn trước không.
-
Cập nhật driver thường xuyên: Việc cập nhật driver WiFi không nên chỉ thực hiện một lần mà nên được kiểm tra định kỳ, đặc biệt là khi bạn gặp vấn đề với kết nối mạng hoặc khi có bản cập nhật mới từ nhà sản xuất. Một số nhà sản xuất cung cấp phần mềm tự động kiểm tra và cập nhật driver, giúp bạn luôn sử dụng phiên bản driver mới nhất mà không cần phải thực hiện thủ công.
Việc cập nhật driver WiFi không chỉ giúp khắc phục các sự cố kết nối mà còn cải thiện hiệu suất và độ ổn định của kết nối mạng không dây trên máy tính của bạn. Điều này đặc biệt quan trọng trong bối cảnh công nghệ không ngừng phát triển, với các bản cập nhật thường xuyên từ nhà sản xuất nhằm tối ưu hóa phần cứng và phần mềm.
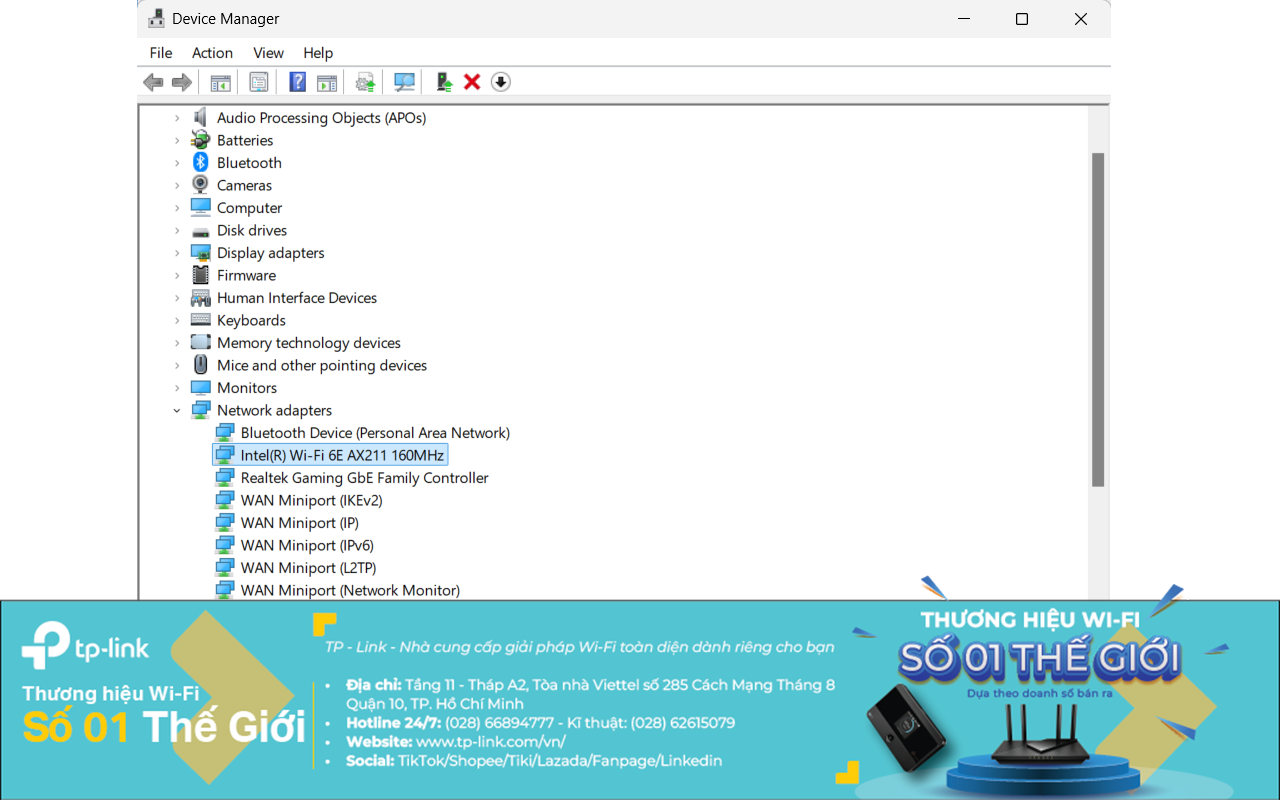
Driver WiFi là phần mềm quan trọng giúp hệ điều hành của máy tính giao tiếp với card mạng không dây.
3. Kết luận
Hiện tượng WiFi không có Internet có thể gây khó chịu, nhưng với các bước trên, bạn có thể dễ dàng khắc phục vấn đề. Nếu đã thử tất cả các phương pháp mà vẫn không thành công, có lẽ đã đến lúc liên hệ với chuyên gia kỹ thuật hoặc nhà cung cấp dịch vụ Internet của bạn để được hỗ trợ thêm.
Hãy nhớ rằng, việc duy trì một kết nối Internet ổn định không chỉ giúp bạn làm việc hiệu quả mà còn đảm bảo trải nghiệm giải trí trực tuyến tốt nhất. Hy vọng bài viết này đã giúp bạn giải quyết được vấn đề WiFi không có Internet!
"Mọi thiết bị Mạng và điện tử trong nhà đều Thông minh và Đáng Tin Cậy" TP-LINK - giải pháp Wi-Fi & Camera toàn diện dành riêng cho bạn:
- Địa chỉ: Tầng 11 - Tháp A2, Tòa nhà Viettel số 285 Cách Mạng Tháng 8 Quận 10, TP. Hồ Chí Minh
- Hotline 24/24: 0286.689.4777
- Email: support.vn@tp-link.com
- Website: https://www.tp-link.com/vn/
- Facebook: https://www.facebook.com/tplinkvietnam/



