How to set up Wi-Fi Schedules of Powerline ac Extender (new logo)
I want to automatically turn off my wireless network at times when I do not need the wireless connection. For example, I want to turn them off from 00:00am to 7:00am. Yet if I have my wireless devices connected to the extender at that time, I want the wireless on till all devices are disconnected from the internet.
How can I do that?
Here takes TL-WPA9610 as demonstration:
1. To log into the web-based management interface, please refer to How to log into the web-based management interface of Powerline ac Extender (new logo)?
2. Go to Wireless > Wi-Fi Schedules.
Note: Please make sure that the system time is correct before using this function.
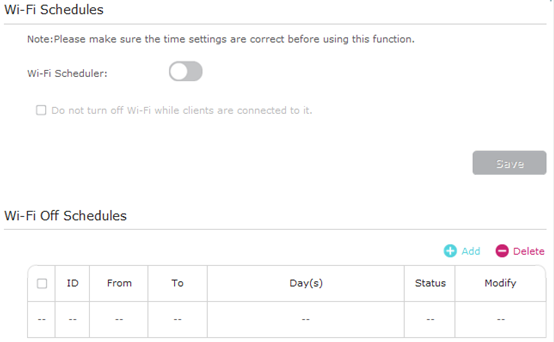
3. Toggle On to enable the Wi-Fi Scheduler. If you are prompted like the following picture, click Continue.
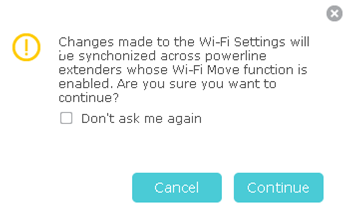
4. Check the box of Do not turn off Wi-Fi while clients are connected to it and click Save.
5. Click Add to add an entry.
6. Choose 00:00 and 7:00 from the drop-down list. Check all boxes from Sunday to Saturday.
7. Click Enable this entry to make it effective.
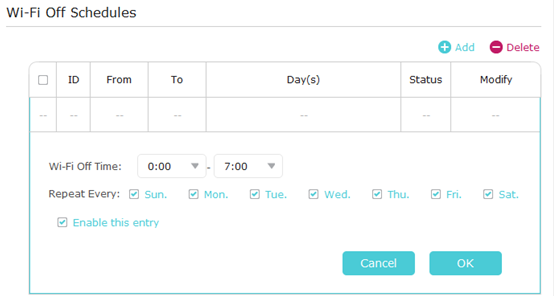
8. Click OK to save the settings.
Now your Wi-Fi will be automatically turned off at 00:00 and turned on at 7:00am the next morning.
Note: The Wi-Fi LED will turn off if the wireless network is disabled.
Get to know more details of each function and configuration please go to Download Center to download the manual of your product.
Is this faq useful?
Your feedback helps improve this site.
TP-Link Community
Still need help? Search for answers, ask questions, and get help from TP-Link experts and other users around the world.


