Wie kann ich die IP Adresse meines Rechners (Windows XP, Vista, 7, 8,10, Mac) erneuern?
Falls Sie Ihren Rechner konfiguriert haben, um automatisch eine IP Adresse zu beziehen, in manchen Fällen, wie zum Beispiel nachdem Sie die IP Adresse Ihres Netzwerk Gateways (Router) ändern, sollen Sie die IP Adresse Ihres Rechners erneuern, um auf den Router zugreifen zu können.
Wählen Sie das Betriebssystem Ihres Rechners
Schritt 1
Klicken Sie auf Start->Run, tippen Sie cmd und dann drücken Sie die Eingabetaste.
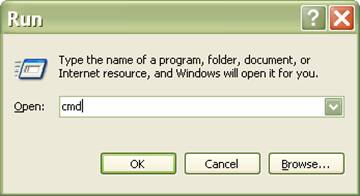
Schritt 2
Geben Sie ipconfig /release in dem Eingabeaufforderungsfenster ein und drücken Sie die Eingabetaste. Auf dem Bildschirm wird die aktuelle IP Konfiguration angezeigt.

Schritt 3
Tippen Sie ipconfig /renew in dem Eingabeaufforderungsfenster, drücken Sie die Eingabetaste und warten Sie kurz. Der DHCP Server wird Ihrem Rechner eine neue IP Adresse vergeben.

Schritt 1
Klicken Sie auf Start auf der Taskleiste, tippen Sie cmd in dem Suchfenster und dann drücken Sie die Eingabetaste.
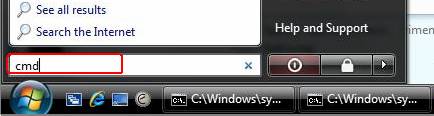
Schritt 2
Tippen Sie ipconfig /release in dem Eingabeaufforderungsfenster und drücken Sie dann die Eingabetaste. Auf dem Bildschirm wird die aktuelle IP Konfiguration angezeigt.
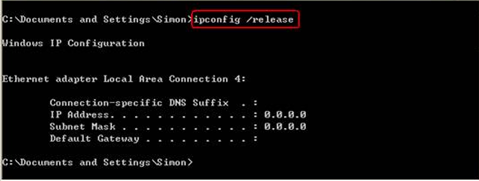
Schritt 3
Geben Sie ipconfig /renew in dem Eingabeaufforderungsfenster ein und warten Sie kurz. Der DHCP Server wird Ihrem Rechner eine neue IP Adresse vergeben.

Für Windows 8 & Windows 8.1&10
Schritt 1
Drücken Sie gleichzeitig die Tasten Windows und X. Klicken Sie dann auf Command Prompt.

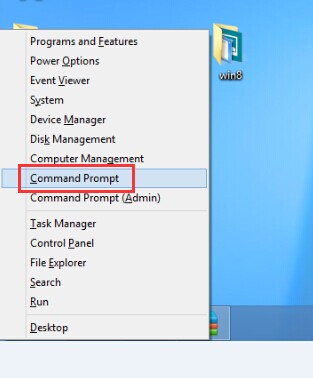
Schritt 2
Geben Sie ipconfig /release in dem Command Prompt Fenster ein, drücken Sie dann die Eingabetaste und die aktuelle IP Konfiguration wird angezeigt.

Schritt 3
Tippen Sie ipconfig /renew in dem Command Prompt Fenster und warten Sie kurz. Der DHCP Server wird Ihrem Rechner eine neue IP Adresse vergeben.

Schritt 1
Klicken Sie auf den APPLE Knopf und gehen Sie zu Systemeinstellungen.
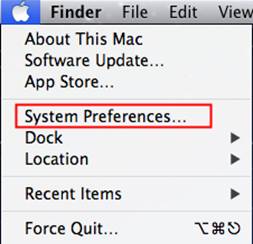
Schritt 2
Klicken Sie auf Netzwerk.
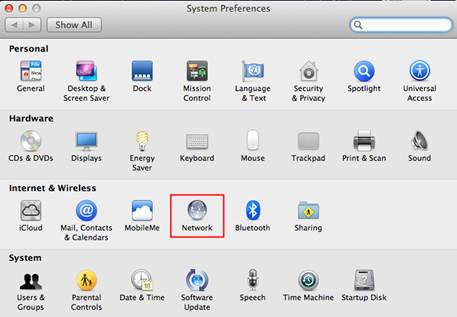
Schritt 3
Klicken Sie auf Wi-Fi oder Ethernet (kommt drauf an, welches benutzt wird) in dem Kasten links, dann klicken Sie auf Erweitert in der Ecke rechts.
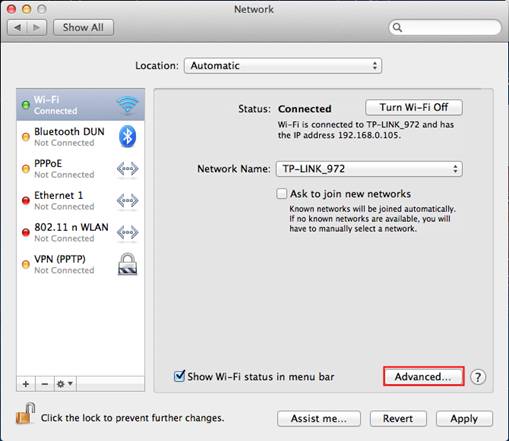
Schritt 4
Wählen Sie aus den Optionen von oben TCP/IP. Bei der Option IPv4 Konfigurieren ist DHCP. Sie sehen den “DHCP-Lease” erneuern Knopf; klicken Sie bitte darauf, um die IP Adresse zu erneuern.
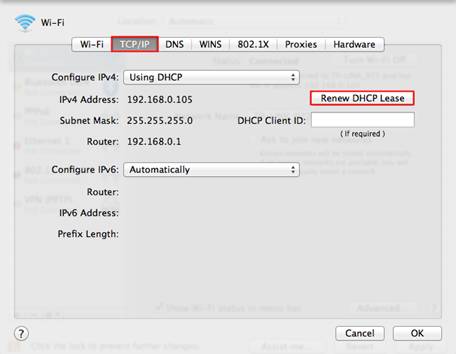
Finden Sie diese FAQ hilfreich?
Mit Ihrer Rückmeldung tragen Sie dazu bei, dass wir unsere Webpräsenz verbessern.
Von United States?
Erhalten Sie Produkte, Events und Leistungen speziell für Ihre Region





