Làm sao để sử dụng chức năng Print Server trên TP-Link Wireless Router

Định nghĩa:Print Server là một tính năng được tích hợp vào Router. Nó cho phép bạn chia sẽ máy in với máy tính thông qua kết nối Router.
Chuẩn bị:
TP-lINK Router với cổng USB hỗ trợ chức năng Print Server
Máy in cổng USB và cáp USB
Máy tính chạy hệ điều hành Windows XP/Windows Vista/Windows 7/Mac
Chú ý:
Hãy chắc chắn ràng bạn đã cài đặt driver của máy in trên máy tính. Nếu không, hãy cài đặt nó trước tiên.
Bất kì máy tính nào trong mạng LAN đều phải cài đặt phần mềm này đầu tiên nếu bạn muốn chia sẽ print server thông qua Router.
Cài đặt - Dành cho Windows 7, Vista và XP
Bước 1
Tải về phần mềm cài đặt TP-Link USB Printer Controler Utility từ website: www.tp-link.vn
Bước 2
Click đúp vào TP-Link USB Printer Controller Setup.exe mà bạn vừa tải về
Bước 3
Click NEXT để đắt đầu cài đặt
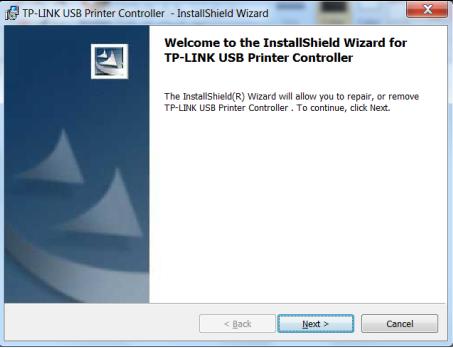
Bước 4
Vui lòng nhập các thông tin yêu cầu và click Next
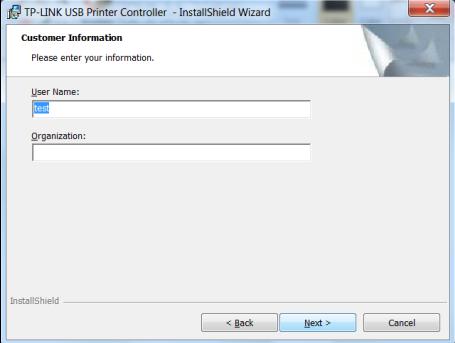
Bước 5
Click Change... để chọn thư mục cài đặt, hoặc không làm gì hết nếu bạn muốn để mặc định và click Next
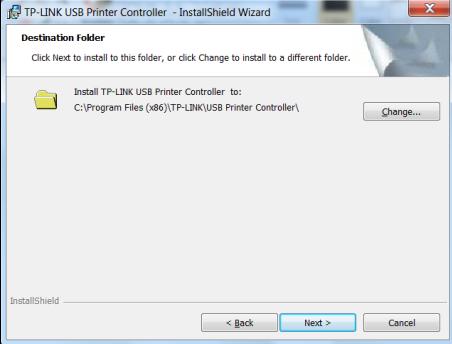
Bước 6
Click Install để bắt đầu cài đặt
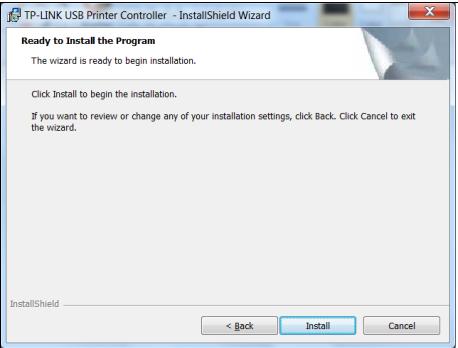
Bước 7
Vui lòng đợi cho đến khi hoàn thành, click Finish để hoàn thành và thoát khỏi Install Shield Wizard.
Cài đặt - Dành cho MAC OS
Bước 1
Tải về phần mềm cài đặt TP-Link UDS Print Controller Installer.dmg từ website www.tp-link.vn
Bước 2
Click đúp vào file mà bạn vừa mới tải về
Bước 3
Click đúp vào TP-Link UDS Printer Controller Installer.app
Bước 4
Click Install để bắt đầu cài đặt
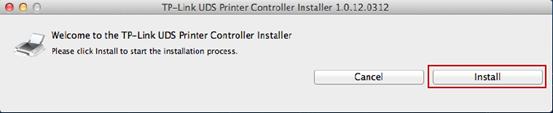
Bước 5
Click Restart để hoàn tất việc cài đặt
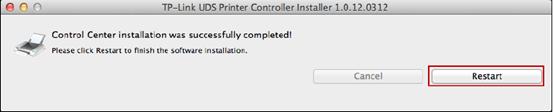
Ứng dụng - Dành cho Win 7, Vista và XP
Sau khi cài đặt thành công, biểu tượng sẽ hiện lên trên màn hình máy tính bạn
Bước 1
Click đúp vào biểu tường To Launch the TP-Link USB Printer Controller
Bước 2
Chọn máy in bạn muốn cài đặt là kết nối tự động
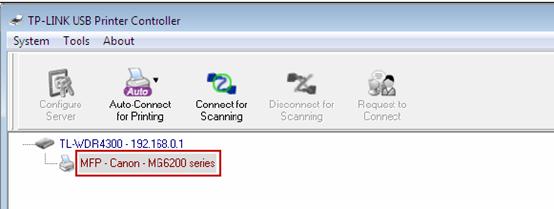
Bước 3
Click vào biểu tượng tam giá ngược ở tab Auto-Connect for Printer, sau đó bạn chọn Set Auto-Connect Printer
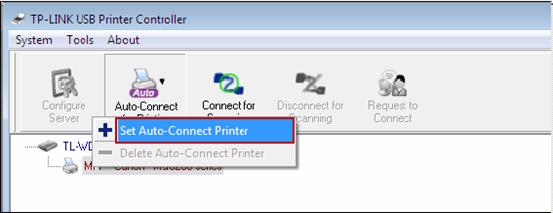
Bước 4
Chọn vào tên của máy in mà bạn muốn tự động kết nối, sau đó click Apply

Ứng dụng - Dành cho MAC OS
Bước 1
Click đúp vào icon USB Printer Controller
Bước 2
Chọn máy in
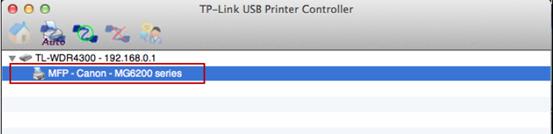
Bước 3
Chọn tab Auto-Connect for printing, sau đó bạn có thể chọn Set Auto-Connect Printer
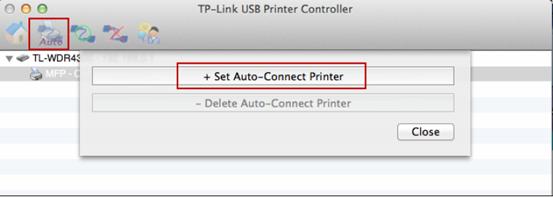
Bước 4
Chọn máy in mà bạn muốn tự động kết nối, sau đó click vào nút Apply
Sau khi thiết lập thành công, bạn có thể thấy máy in được đánh dấu Auto-Connect Printer.
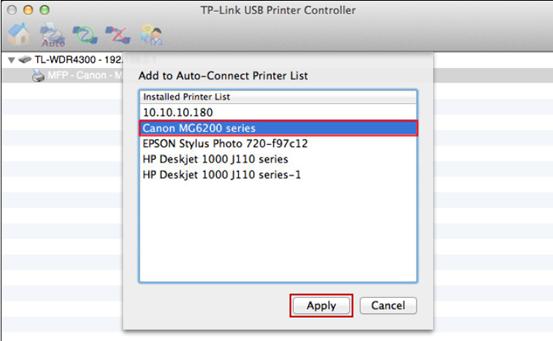
Bây giờ bạn có thể in ấn một cách tự động
Câu hỏi thường gặp này có hữu ích không?
Phản hồi của bạn giúp cải thiện trang web này.
