What should I do if my TP-Link Mobile Wi-Fi product label with default wireless password is lost or damaged?
Usually there are two product labels on TP-Link Mobile Wi-Fi devices (we will call MiFi in the following contents), one is with default SSID and wireless password, the other one is with Model No. , Hardware version, MAC address and IMEI etc., However, after using MiFi for a long time, the label with default SSID and wireless password might be lost or damaged, thus you might not be able to recognize the default password.
If such issue occurs to you and you are unable to connect default Wi-Fi after factory reset the MiFi, please follow the solutions below to find the current wireless password.
Solution 1. For MiFi devices with screen such as M7350, M7450 and M7650
To view the SSID and password, press the MENU button to switch to the Device Info icon, then press the Power button to enter the screen.
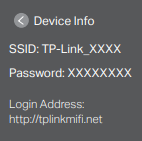
Note: If no password displayed on the screen, it means “Display password on screen” has been disabled.
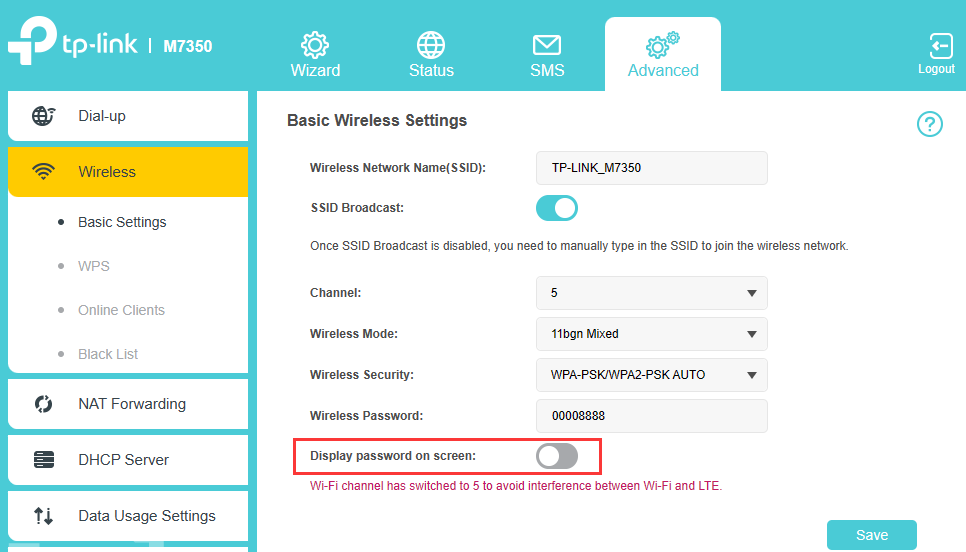
If you are still able to connect the MiFi now, you could enable it again;
If you are unable to connect now, please reset the MiFi device to factory defaults: remove the back cover, use a pin to press and hold the reset hole for about 10s until the device reboots automatically, you will see “Restoring” and then “Succeed” on the screen which means factory reset really worked.
Solution 2. For all TP-Link MiFi devices
The default wireless password for TP-Link MiFi device is usually the last 8 digits of the IMEI, so please look for IMEI on another label inside the device, then try to connect default WiFi with the last 8 digits of the IMEI.

Solution 3. For MiFi devices that support RNDIS
Note: Currently, M7000 V1 doesn’t support RNDIS
Please connect a Windows computer (Windows XP/Vista/7/8/10) to the MiFi device via USB cable, then login the web interface of the MiFi device via http://tplinkmifi.net or http://192.168.0.1, then go to Advanced->Wireless->Basic Settings to look for the current wireless password.
For more details about how to use the RNDIS feature, please refer to How to access Internet via USB cable with 4G Mobile Wi-Fi
Câu hỏi thường gặp này có hữu ích không?
Phản hồi của bạn giúp cải thiện trang web này.


