How to set up Wireless Schedule on your TP-Link Router
You can automatically turn off your wireless network at a specific time when you do not need the wireless connection. The different models may have different configuration pages, here we list 3 cases.
Case 1. Take Archer C4000 for a demonstration.
1. Visit http://tplinkwifi.net, and log in with the password you set for the router.
2. Go to Advanced > Wireless > Wireless Schedule page.
3. Enable the Wireless Off Time Schedule feature.

4. Click Add to specify the wireless off period during which you need the wireless off automatically and click Save.
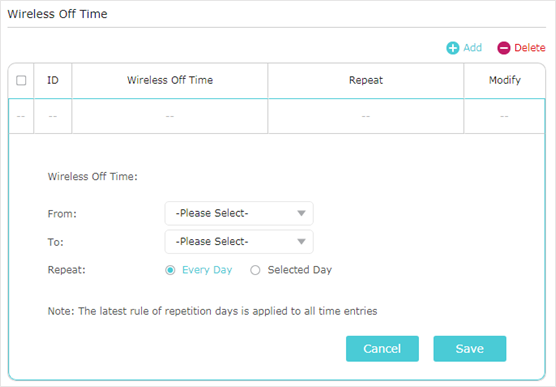
Case 2. Take Archer C7 for a demonstration.
1. Visit http://tplinkwifi.net, and log in with your TP-Link ID or the password you set for the router.
2. Go to Advanced > Wireless > Wireless Schedule.
3. Select 2.4GHz or 5GHz to set a schedule.
4. Enable Wireless Schedule.

5.Click ![]() to schedule the wireless off time. Drag the cursor over the cells to choose the time periods during which you don’t need a wireless connection, and click Save.
to schedule the wireless off time. Drag the cursor over the cells to choose the time periods during which you don’t need a wireless connection, and click Save.

6. Click Save.
7. If you want to set the wireless off time for the other band, repeat the steps above.
Case 3. Take Archer C80 for a demonstration.
1. Visit http://tplinkwifi.net, and log in with your TP-Link ID or the password you set for the router.
2. Go to Advanced > Wireless > Wireless Schedule.
3. Enable the Wireless Schedule feature.

4. Click Add to specify the wireless off period during which you need the wireless off automatically and click SAVE.

Note:
1. Make sure that the time of the router is correct before using this function. You can go to Advanced > System Tools > Time Settings to modify the time.
2. The wireless network will be automatically turned on after the time period you set.
To get to know more details of each function and configuration please go to Download Center to download the manual of your product.
Is this faq useful?
Your feedback helps improve this site.
TP-Link Community
Still need help? Search for answers, ask questions, and get help from TP-Link experts and other users around the world.


