How to configure Router Mode of High Power Wireless N Router_TL-WR841HP V5 (new logo)
This mode enables multiple users to share internet connection via ADSL/Cable Modem.
Here takes TL-WR841HP for demonstration.
1. Follow the steps below to connect your router.
If your internet connection is through an Ethernet cable from the wall instead of through a DSL / Cable / Satellite modem, connect the Ethernet cable directly to the router’s WAN port, and then follow Step 4 and 5 to complete the hardware connection.
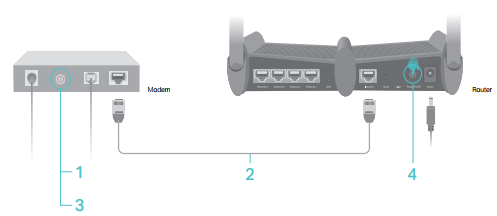
1) Turn off the modem, and remove the backup battery if it has one.
2) Connect the modem to the WAN port on your router with an Ethernet cable.
3) Turn on the modem, and then wait about 2 minutes for it to restart.
4) Connect the power adapter to the router and turn on the router.
5) Verify that the hardware connection is correct by checking these LEDs.
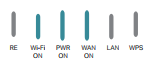
2. Connect your computer to the router and login. For how to do that, please refer to How to log into the web management page of High Power Wireless N Router? (new logo)
3. After successful login, click Next to start the Quick Setup. Select Wireless Router and follow the step-by-step instructions to complete the initial configuration.
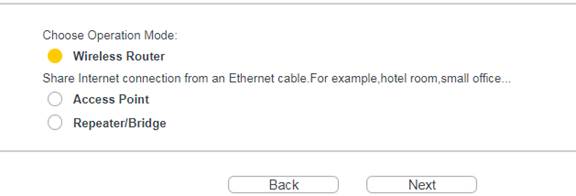
4. Choose WAN connection type according to your ISP. Tick More Advanced Settings if you need to set up IPTV/VLAN ID. You can select your ISP from the list or Custom. Click Next.
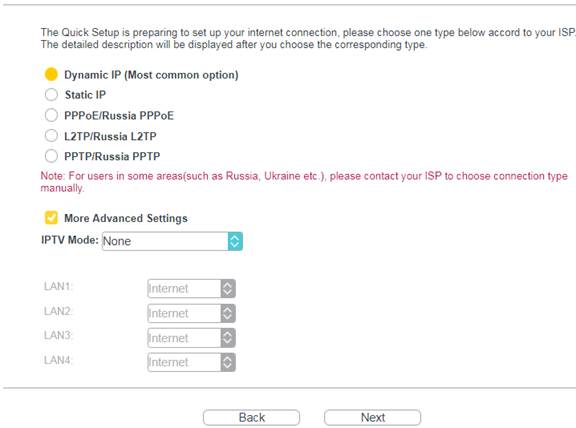
For Dynamic IP
Clone MAC address accordingly.
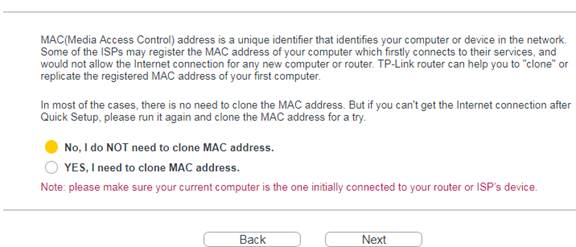
For Static IP
Type in IP address and other info given by your ISP.
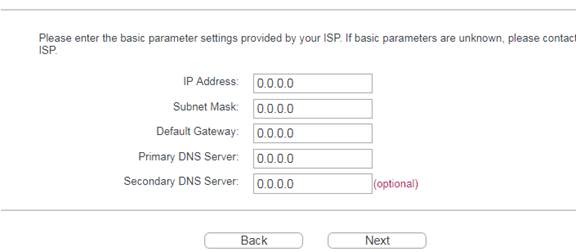
For PPPoE
Enter the username and password given by your ISP.
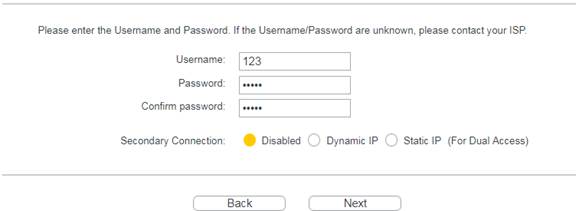
5. Either keep the default Wireless Network Name and Wireless Password, or customize. Click Next.
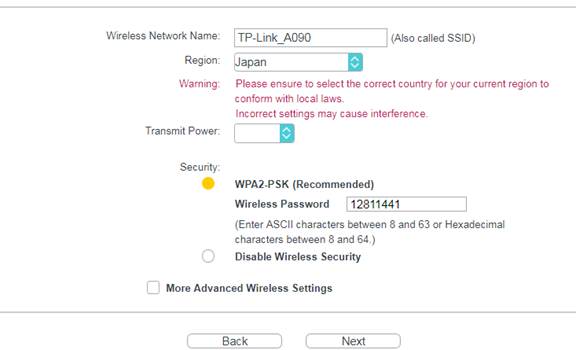
6. Click Save. Wait for the router to reboot.
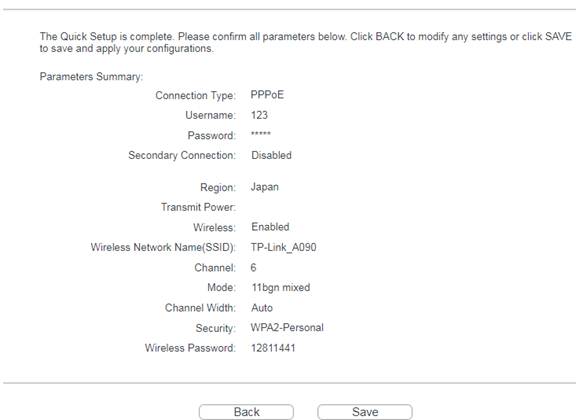
Enjoy! For wireless devices, you may have to reconnect to the wireless network if you have customized the SSID (network name) and password during the configuration.
Get to know more details of each function and configuration please go to Download Center to download the manual of your product.
Is this faq useful?
Your feedback helps improve this site.
TP-Link Community
Still need help? Search for answers, ask questions, and get help from TP-Link experts and other users around the world.