How to configure Parental Controls on AC VDSL/ADSL Modem Router via web interface (new logo)
Here takes Archer VR2100 is a demonstration.
1. Log in to the web interface of the modem router. You can refer to How to log into the web-based interface of the AC VDSL/ADSL Modem Router (new logo)?
2. Go to Basic or Advanced > Parental Controls and enable Parental Controls.
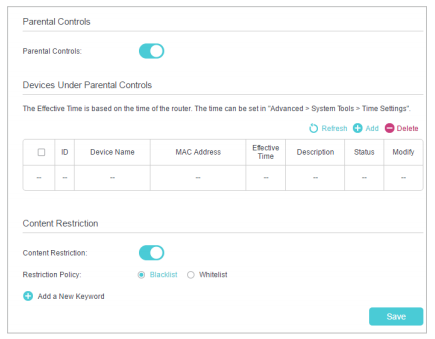
3. Click Add.
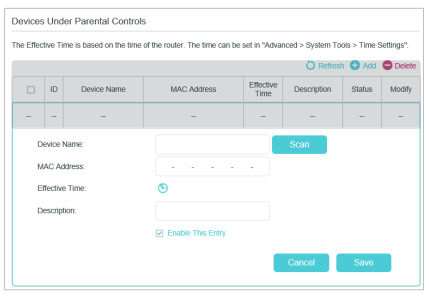
4. Click Scan, and add  the device to be controlled. Or, enter the Device Name and MAC Address manually.
the device to be controlled. Or, enter the Device Name and MAC Address manually.
5. Click the icon to set the Effective Time. Drag the cursor over the appropriate cell(s) and click OK.
to set the Effective Time. Drag the cursor over the appropriate cell(s) and click OK.
The effective time is the time that allows or blocks to access certain websites that depend on Whitelist or Blacklist mode.
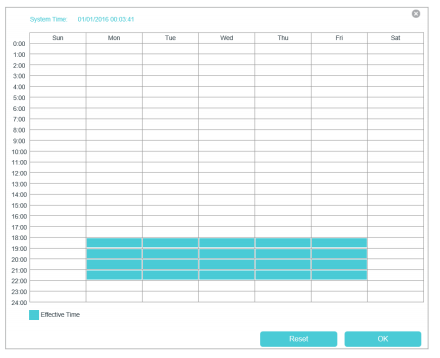
6. Enter a Description for the entry.
7. Select the check box to enable this entry and click OK.
8. Enable Content Restriction and select the restriction mode.
1) In Blacklist mode, the controlled devices cannot access any websites containing the specified keywords during the Effective Time period. Outside the Effective Time period, the controlled devices can access any website.
2) In Whitelist mode, the controlled devices can only access websites containing the specified keywords during the Effective Time period. Outside the Effective Time period, the controlled devices cannot access any websites.
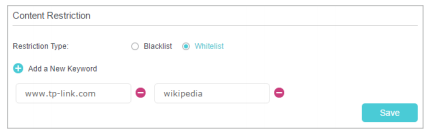
9. Click Add a New Keyword. You can add many keywords for both Blacklist and Whitelist. Below are some sample entries to allow access.
1) Enter a web address (for example, www.tp-link.com) or a web address keyword (for example, wikipedia) to only allow or block access to the websites containing that keyword.
2) Specify the domain suffix (for example, .edu or .org) to allow access only to the websites with that suffix.
10. Enter the keywords or websites you want to add and click Save.
Done!
Now you can control your children’s internet access according to your needs.
NOTE: If the settings are correct but the parental control doesn't take effect, you may try the following troubleshooting:
1. If configuring parental control for the computers, you may clear the DNS resolution on the computer: Press Win + R, then input CMD, then input “ ipconfig /flushdns ” then Enter.
2. If configuring the parental control for the other devices like Android and Apple devices, you can just reboot the devices. So that those devices will clear the cached Domain name resolution record, which means our Parental Control can work without the interference of the Cache on those devices.
To get to know more details of each function and configuration please go to Download Center to download the manual of your product.
Is this faq useful?
Your feedback helps improve this site.
TP-Link Community
Still need help? Search for answers, ask questions, and get help from TP-Link experts and other users around the world.