How to configure the Wireless AP/Client Router in WISP Client Router mode
Here takes TL-WR843N_V3 as demonstration.
1. Log into the router’s web management page:
How do I log into the web-based Utility (Management Page) of TP-Link wireless router?
2. Go to Quick Setup and click Next to start.
3. Check Control the system mode by software, choose WISP Client Router mode you need and then click Next.
Note: When the box for Control the system mode by software is checked, the operation mode switch on the router will be disabled. If you want to enable it, please log in to the web management page and go to Working Mode to uncheck the box for Control the system mode by software.
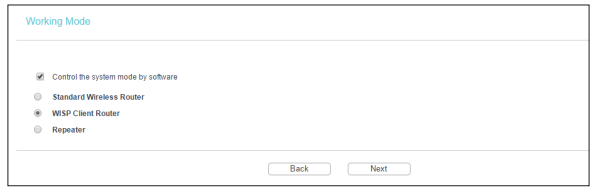
4. Select the WAN Connection Type. When using the router in a hotel room or a small office, select Dynamic IP.
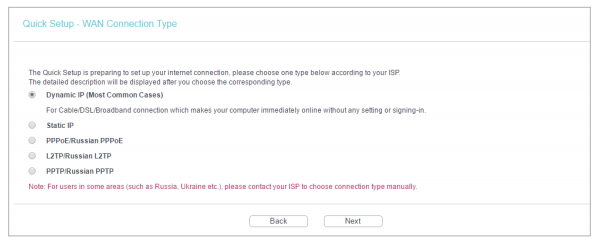
5. In this case, we take Dynamic IP for instance. For other connection types, please enter the parameters provided by your ISP, and then click Next.
6. Click Survey to find the public Wi-Fi network and click Connect. Enter the public Wi-Fi password in the Password field. In the AP Setting section, either customize your Local SSID and Wireless Password or keep the default ones, and then click Next.
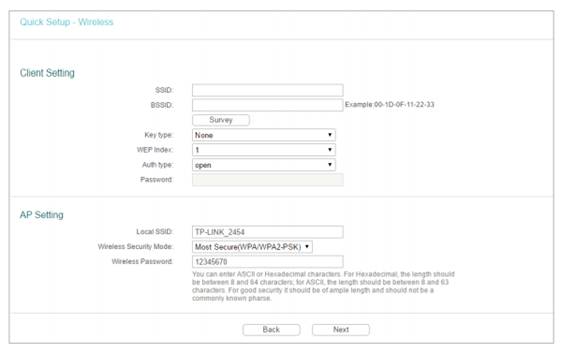
7. Click Finish to complete the configuration.
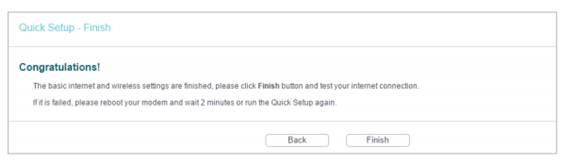
Get to know more details of each function and configuration please go to Download Center to download the manual of your product.
Is this faq useful?
Your feedback helps improve this site.
TP-Link Community
Still need help? Search for answers, ask questions, and get help from TP-Link experts and other users around the world.