How to connect the TP-link Cable Modem
Before installing the device, please make sure your broadband cable service provided by your ISP is available. If there is any problem, please contact your ISP. Before cable connection, cut off the power supply and keep your hands dry. You can follow the steps below to install it.
Note: TC-7610 is used for demonstration in this article.
Step 1:
Connect the coaxial cable to the cable modem.
Step 2:
Power on your cable modem.
Step 3:
Connect your computer to the modem with an Ethernet cable.
Step 4:
Wait about 15 minutes for the cable modem to synchronize with the Internet service provider's (ISP) server and make sure the following LEDs are on.
- Power: Solid
- Downstream: Solid
- Upstream: Solid
- Internet: Solid
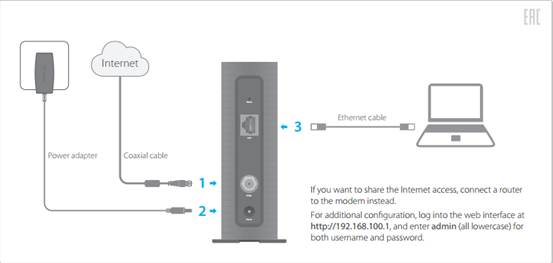
Step 5:
Contact your ISP (XFINITY from Comcast, Time Warner Cable, Cox, Charter, Bright House Networks, Cablevision, and more) to activate the TC-7610. During activation, you will need your account information, the serial number and MAC address which can be found on the product label of the cable modem.
Note:
If your ISP is Comcast, you can activate as follows:
1) Open a web browser. You should be automatically redirected to the Comcast Xfinity Activation page. If not, go to http://www.comcast.com/activate .
2) Follow the on-screen instructions to activate the TC-7610. Make sure you have your account information ready. If you are unable to activate your cable modem, call Comcast Xfinity customer service at 1-800-XFINITY (1-800-934-6489).
Step 6:
Test your Internet connection via web browser and type in a valid URL (for example, http://www.tp-link.com).
Note:
If the Internet is not accessible, contact your ISP and make sure that the TC-7610 is activated.
Get to know more details of each function and configuration please go to Download Center to download the manual of your product.
Is this faq useful?
Your feedback helps improve this site.
TP-Link Community
Still need help? Search for answers, ask questions, and get help from TP-Link experts and other users around the world.