How do I clear the cache in different Major Browser?
Clearing cache can fix some browsing problems, free up space, and remove saved versions of visited pages for privacy reasons.
Computer browsers
The quickest way to the Clear browsing data is by using the keyboard shortcut: Ctrl+Shift+Delet (Windows) or Command+Shift+Delete (Mac)
After opening the browser, hold down the Ctrl+Shift+Delet keys on the keyboard. Then, on the pop-up panel, check the cache items you want to delete, and click the "Clean Now" button to complete the cache cleaning.
Note: This guide covers Chrome, Internet Explorer, Firefox, Safari, Opera, Edge, and Vivaldi, plus their respective mobile browser apps.
If you aren't into keyboard shortcuts, here's how to clear the browser cache on your computer:
For Google chrome:
- Please Select the three-dotted menu button in the upper-right corner of Chrome and select Settings in the drop-down menu.
- Choose Advanced at the bottom of the page.
- Select Clear browsing data.
- Check the box next to Cached images and files.
- Choose Clear data.
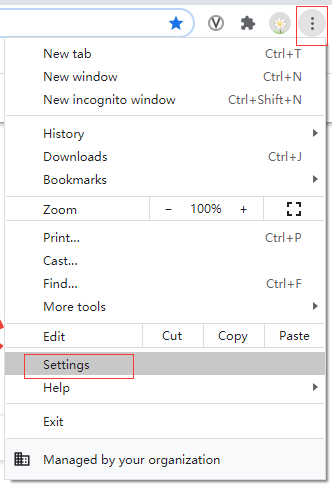
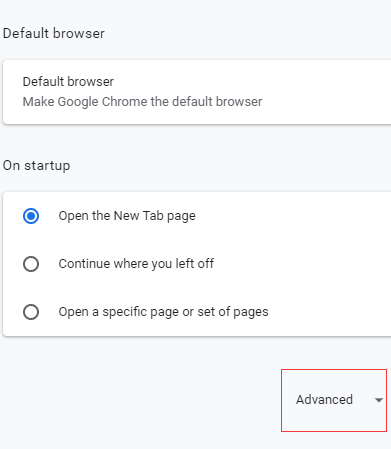
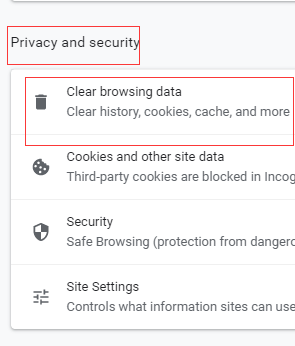
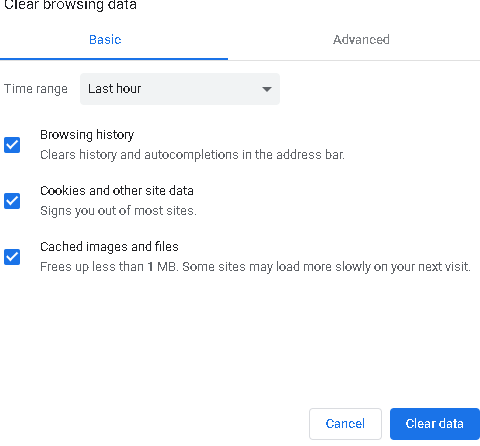
For Internet Explorer :
- Open the Tools icon, which sits at the top-right corner of the browser and resembles a gear.
- Select Delete browsing history under Safety.
- Place a check next to Temporary Internet files and website files and click delete.
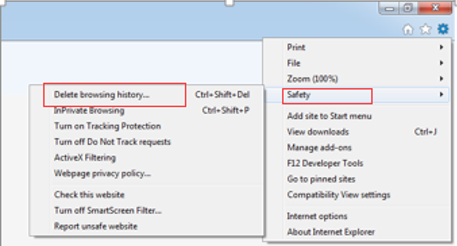
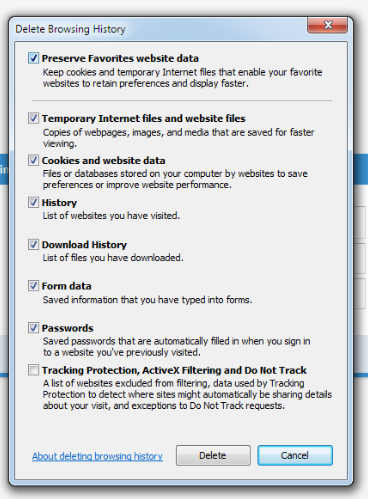
For Firefox:
- In Firefox's menu button (the three-lined hamburger icon), select Options.
- Choose Privacy & Security from the left.
- Select Clear Data in the Cookies and Site Data area and then click clear.
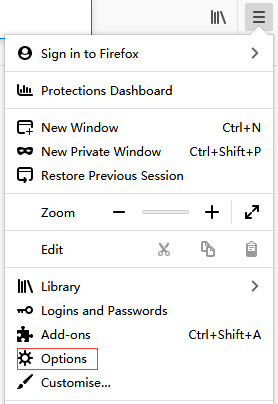
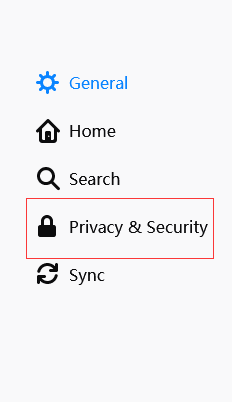
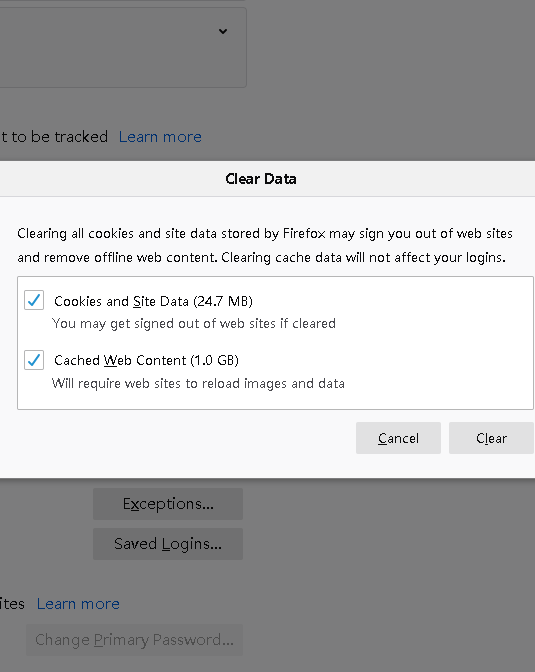
For safari:
In Apple's Safari browser on a Mac, clearing the cache is done via the Develop menu. Just select Develop in the Safari menu bar and then choose Empty Caches.
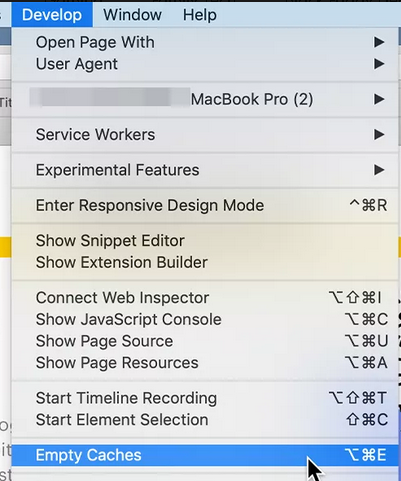
Note:If you don't see Develop on your Safari menu bar, enable it via Safari > Preferences > Advanced, followed by selecting Show Develop menu in menu bar.
Mobile browsers
Android
The steps to clear your cache, cookies, and history may differ depending on the model of your Android device and your preferred browser, but you should be able to clear your cache and data from your application management settings menu:
- Go to Settings and choose Apps or Application Manager.
- Swipe to the All tab.
- In the list of installed apps, find and tap your web browser. Tap Clear Data and then Clear Cache.
- Exit/quit all browser windows and re-open the browser.
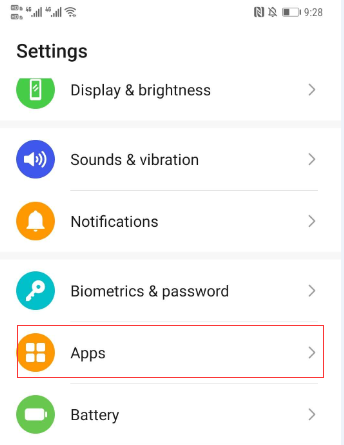
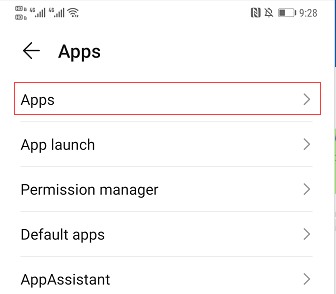
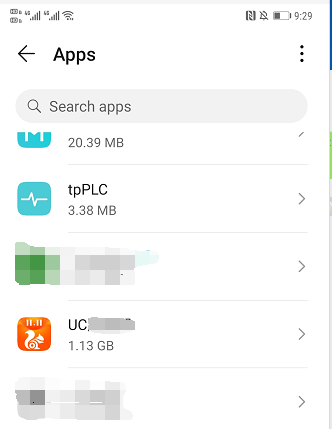
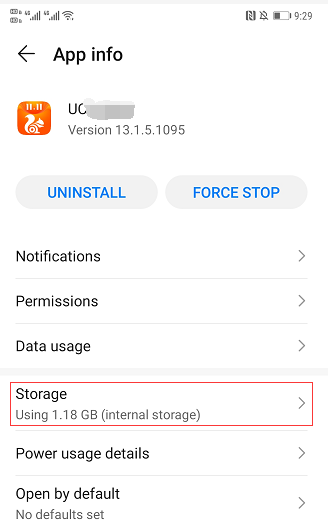
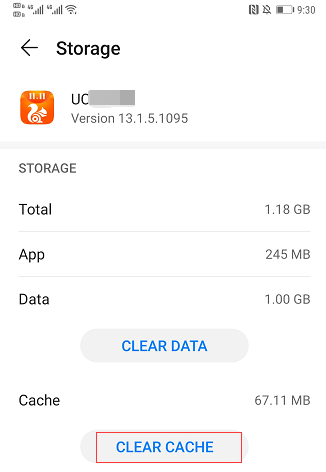
Safari for IOS:
- Open your Settings app.
- Tap Safari.
- Tap Clear History and Website Data and confirm.
- Exit/quit all browser windows and re-open the browser.
Is this faq useful?
Your feedback helps improve this site.
TP-Link Community
Still need help? Search for answers, ask questions, and get help from TP-Link experts and other users around the world.