How to reset IP Camera to factory defaults
This Article Applies to:
If you want to reset your IP Camera to factory defaults, you can use the following 3 methods. After resetting the device you will lose all your settings except Client Settings.
Method 1:Hard reset/ By pressing the RESET button
Step 1
Keep the device powered on for at least 30 seconds to complete its normal startup.
Step 2
Find something like a pin to press the Reset button on the camera and hold it for 15 seconds to restore the settings to factory defaults.
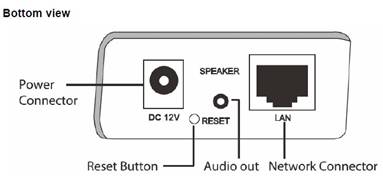
Step 3
Afterwards release Reset button, and the camera will be restored to factory defaults after rebooting.
Note: Reboot process takes about 1 min, please be patient.
Method 2:By using Intelligent IP Installer
Step 1
Install the Intelligent IP Installer with the CD.
Step 2
Run the Intelligent IP Installer. Click Search to find your device.
Step 3
Select your Camera in UPnP device list, click Factory default on the right side.
Step 4
Type the username and password in the login page, the default username and password are both admin. Wait for the device to reboot.
If you changed the username and password before and forgot the username and password, you have to follow Method 1, make a hard reset.
Note: Reboot process takes about 1 min, please be patient
Method 3:By using Web-based Utility (management page)
Step 1
Open the web browser and type the IP address of the IP Camera into the address bar, press Enter. If you have changed the default port number is 80, Then type the IP address of the camera: new port number into the address bar of web browser.
Step 2
Type the username and password in the login page, the default username and password are both admin. Then click OK to connect to the device.
Step 3
Click SETTING -> BASIC -> Initialize on the left side, and then click Factory default to reset this IP Camera to the factory default settings.
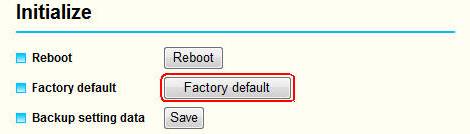
Step 4
Keep waiting until the progress bar shows completion.
Is this faq useful?
Your feedback helps improve this site.
TP-Link Community
Still need help? Search for answers, ask questions, and get help from TP-Link experts and other users around the world.