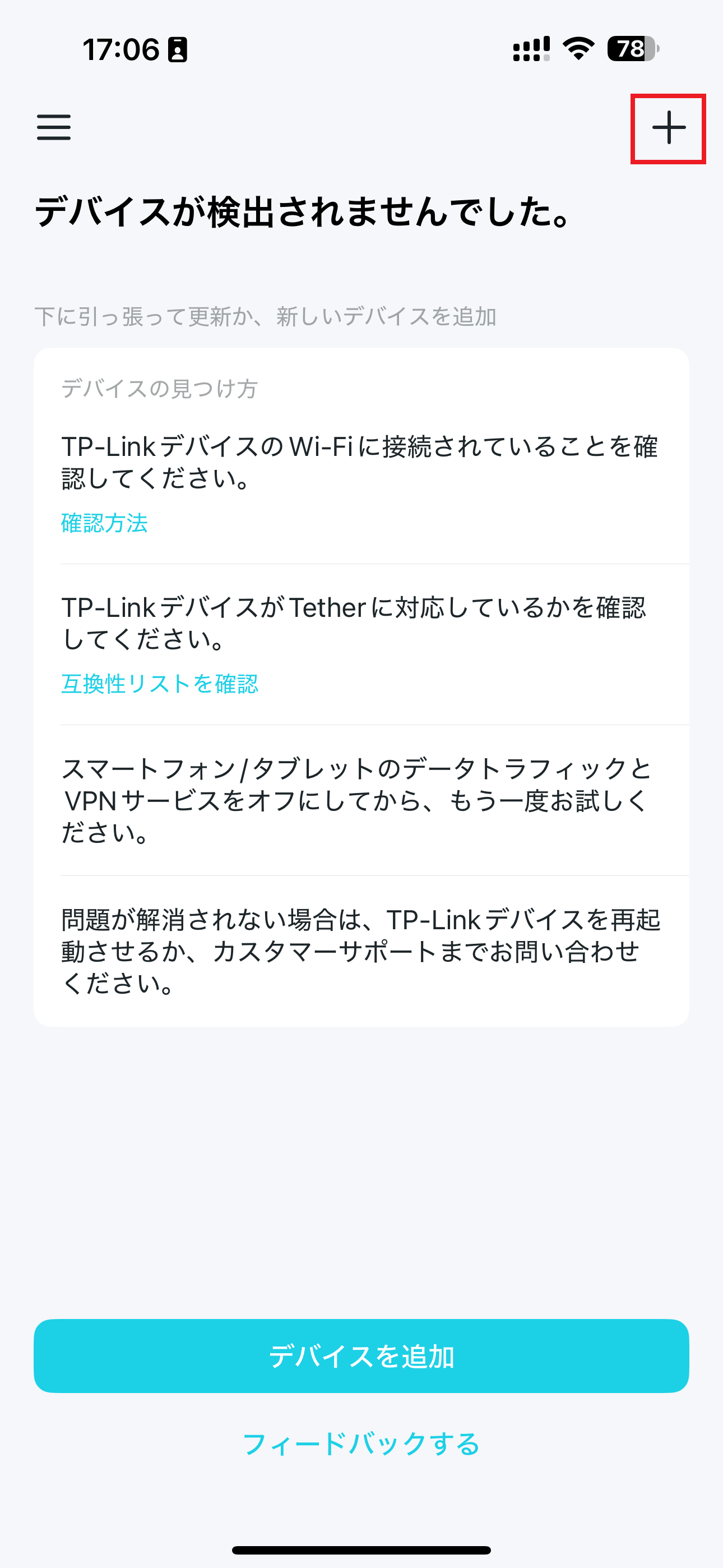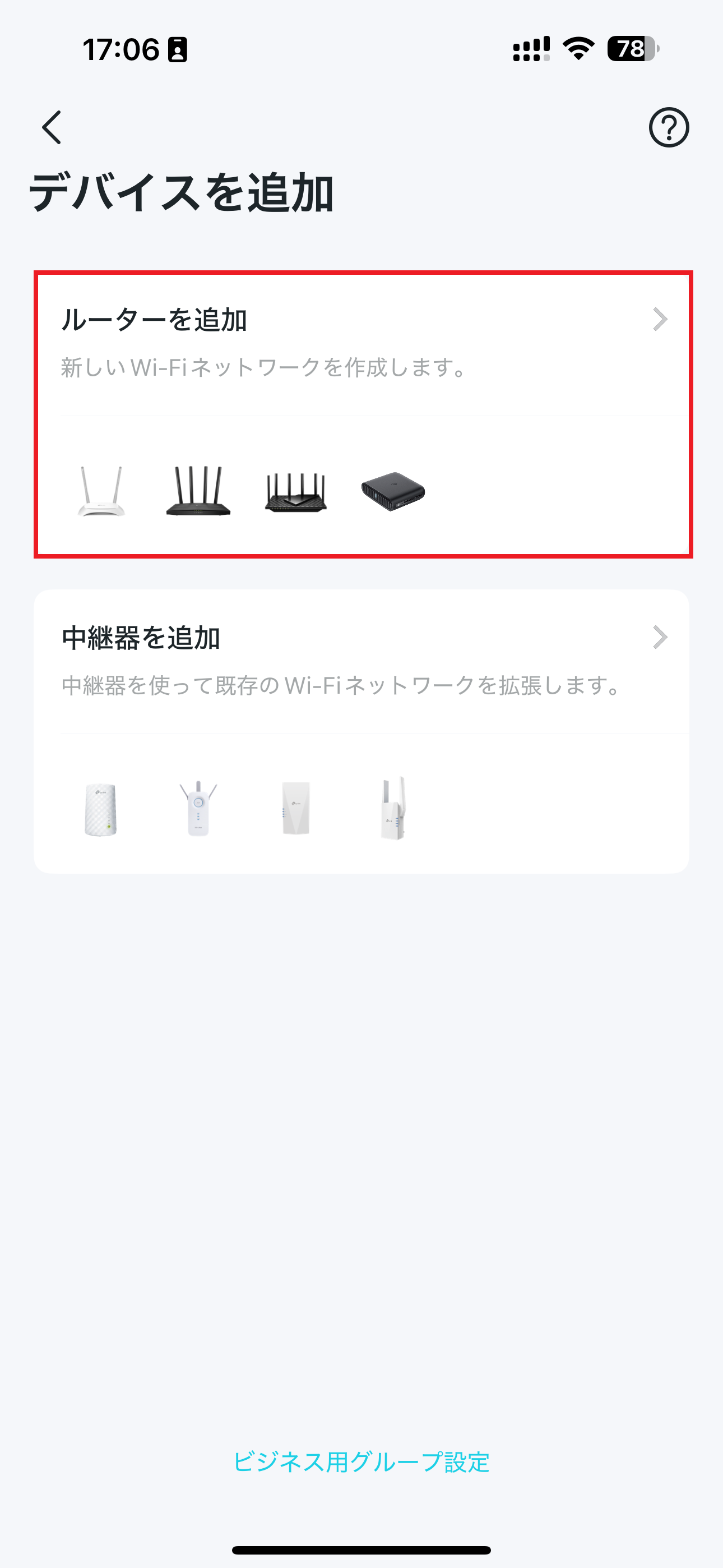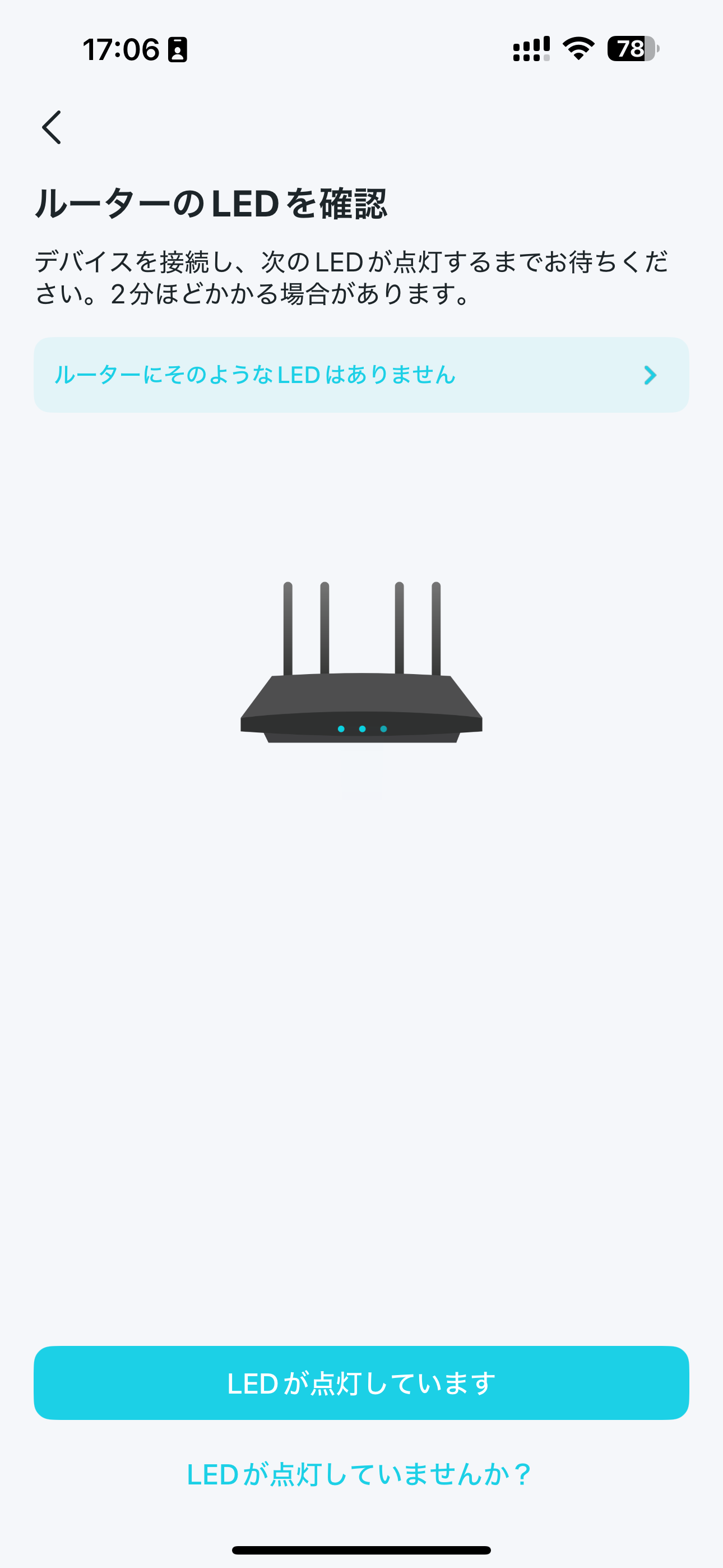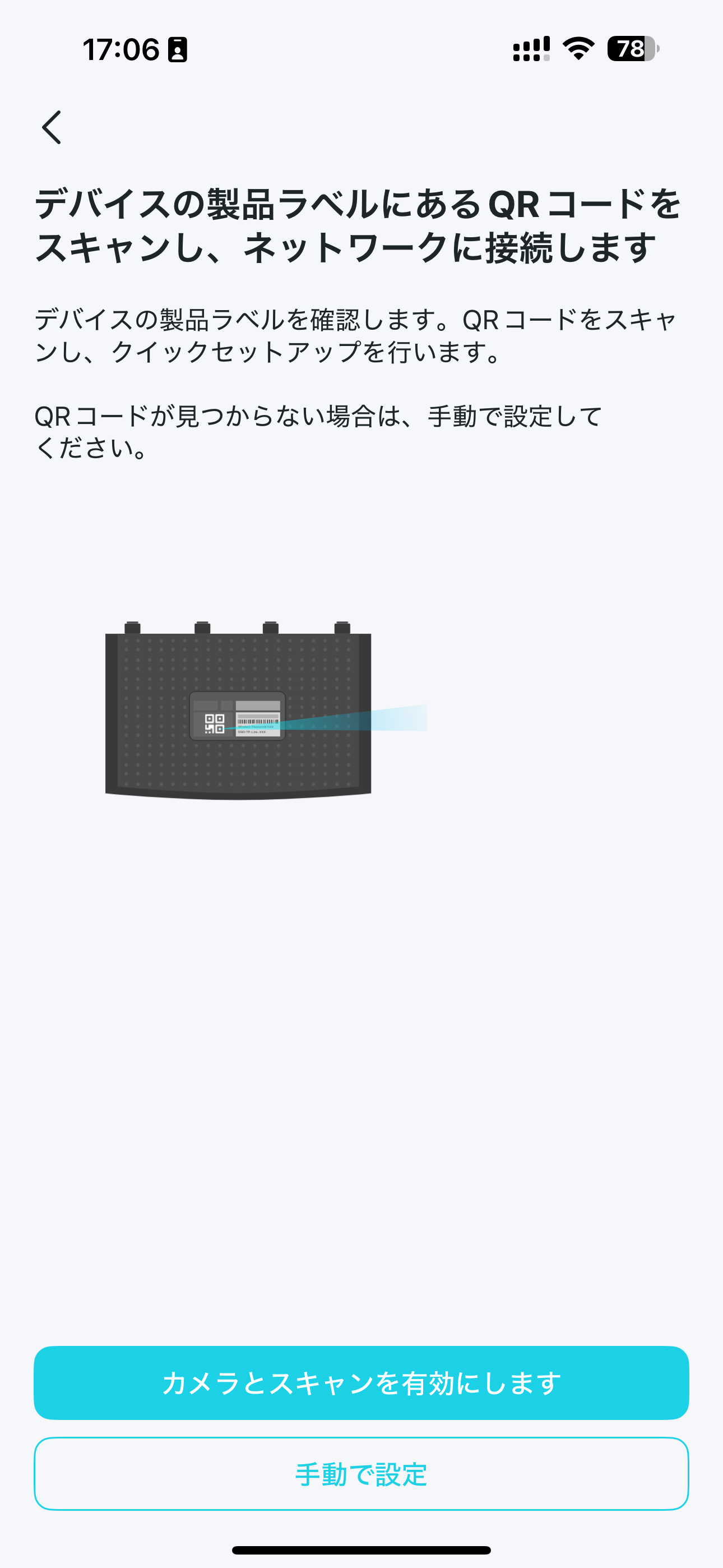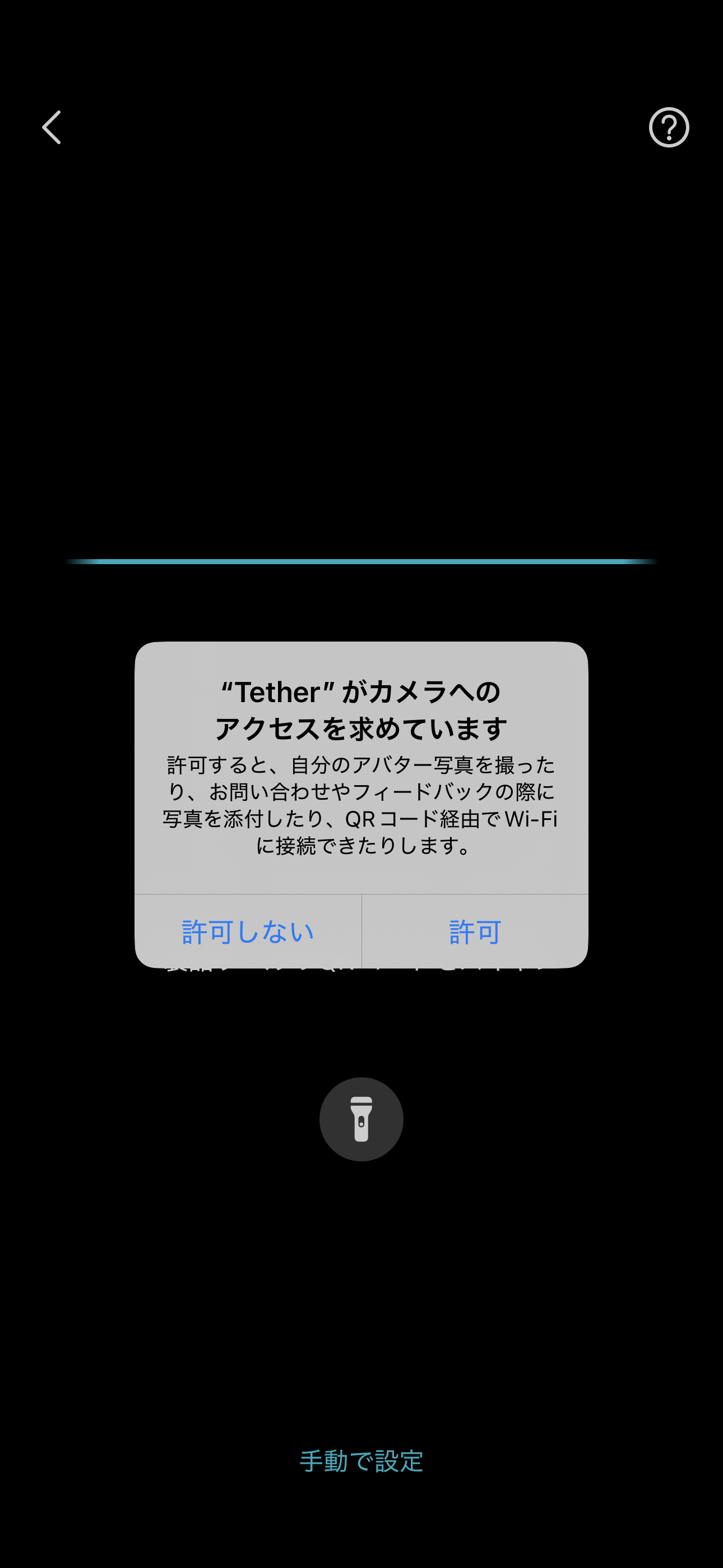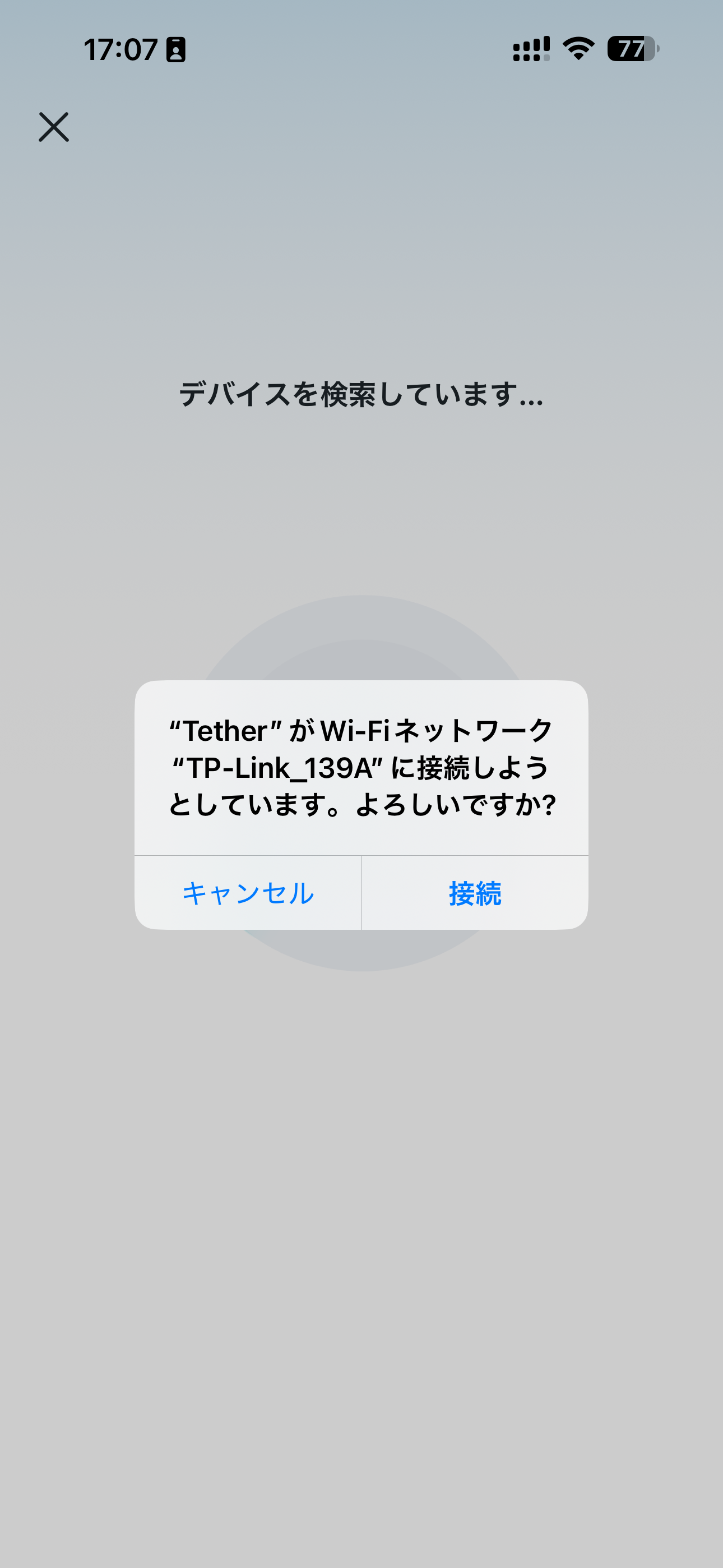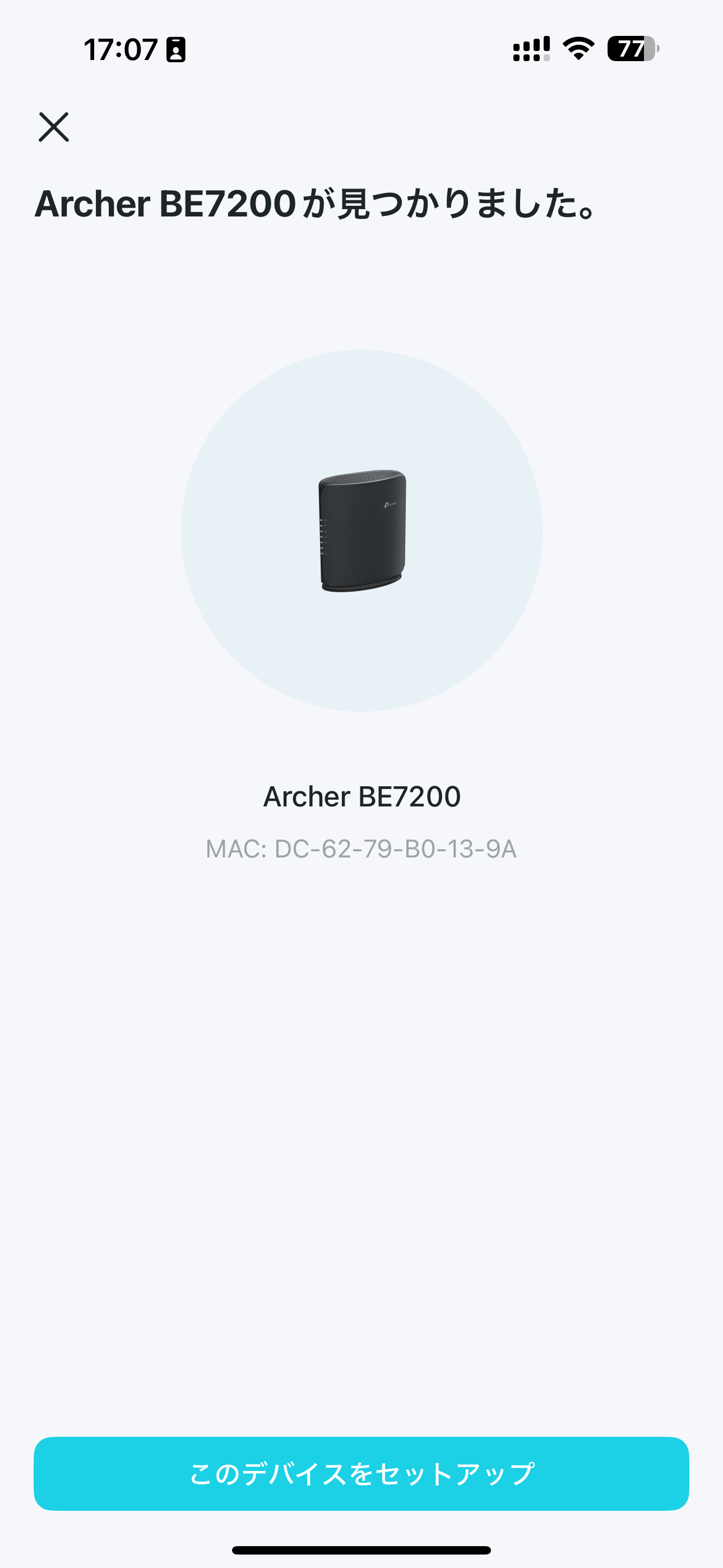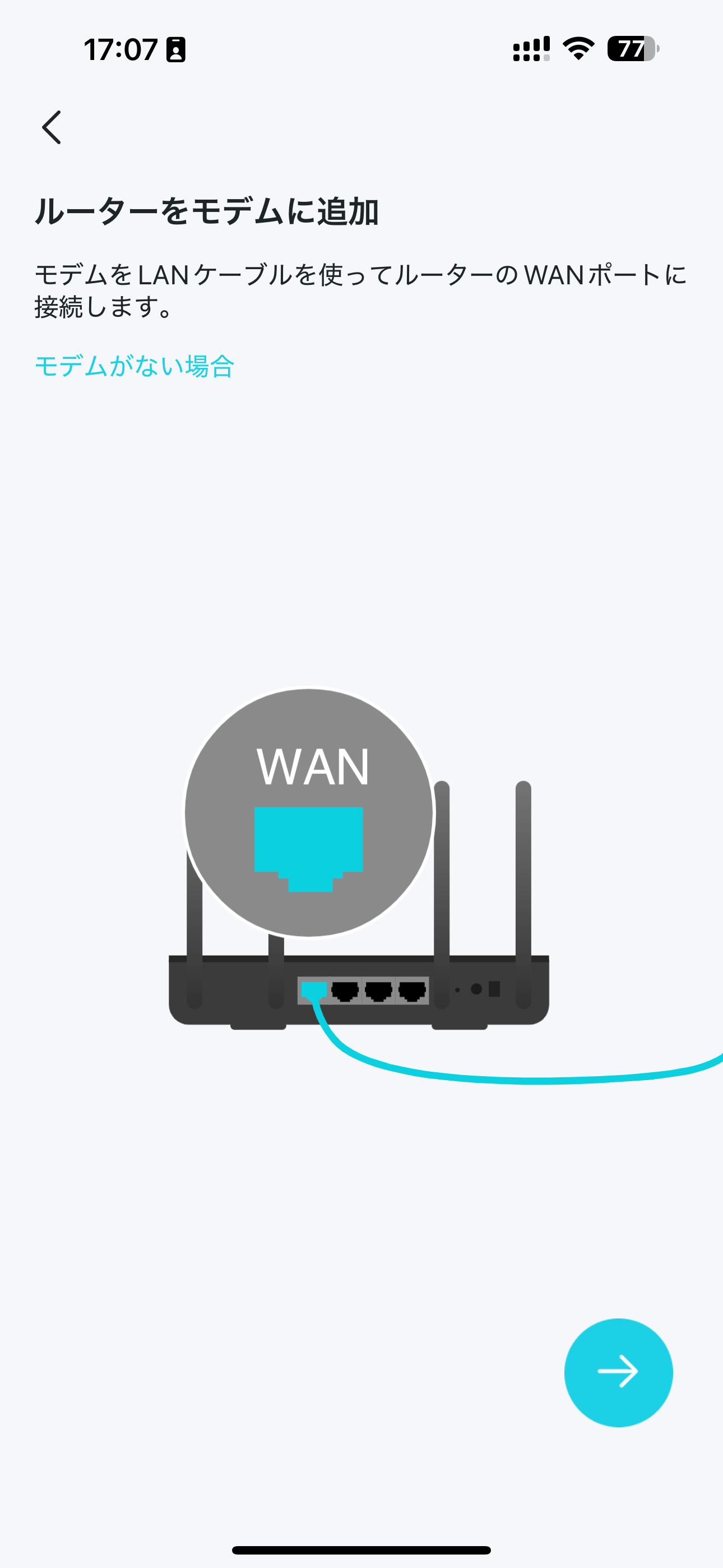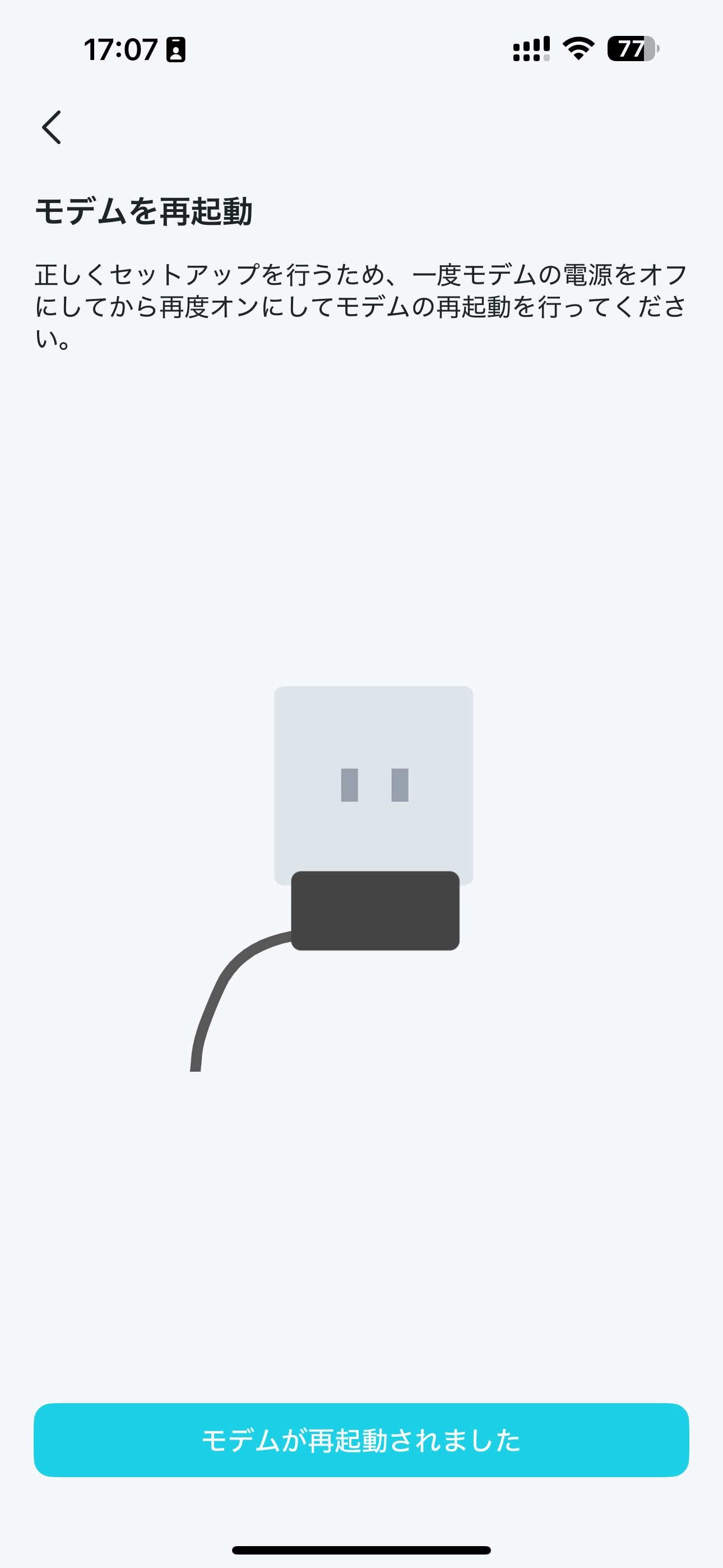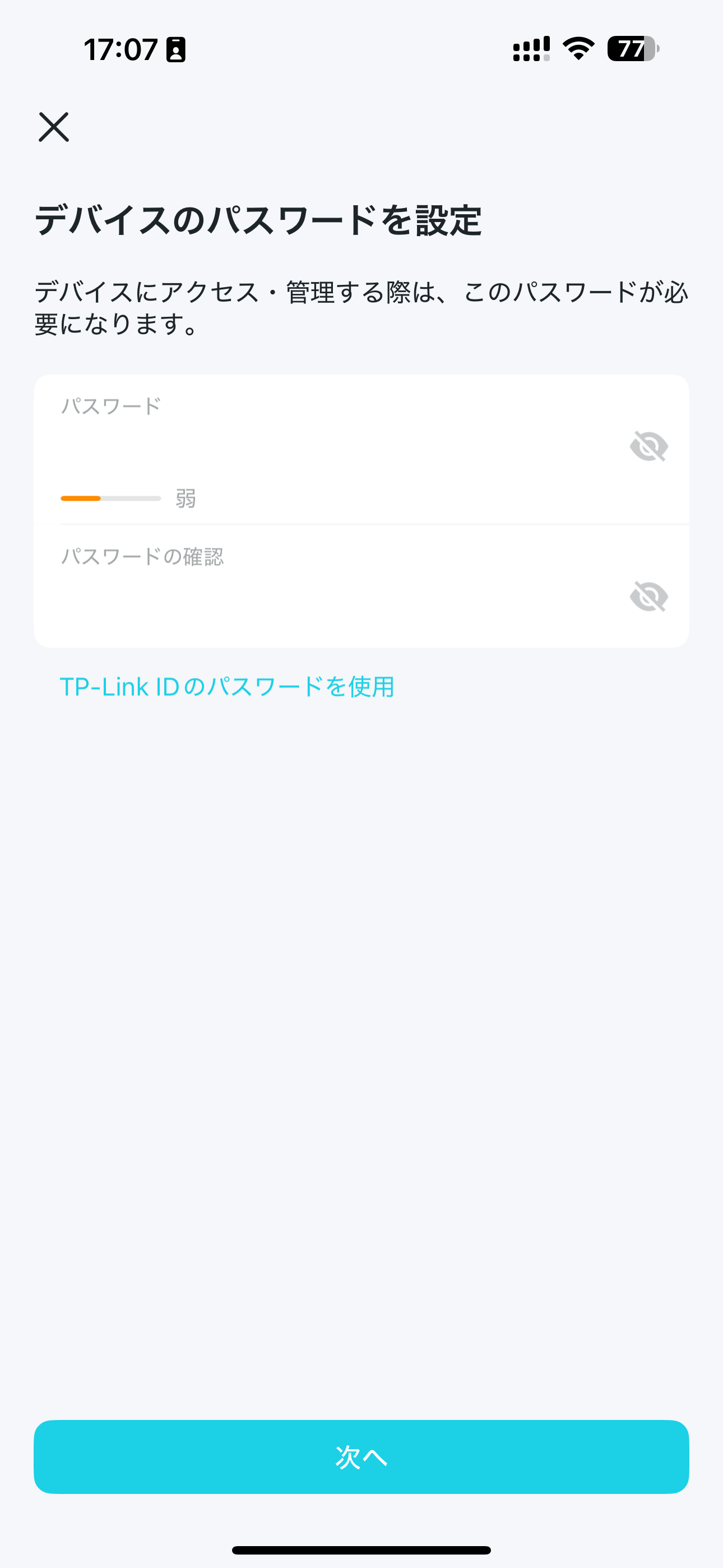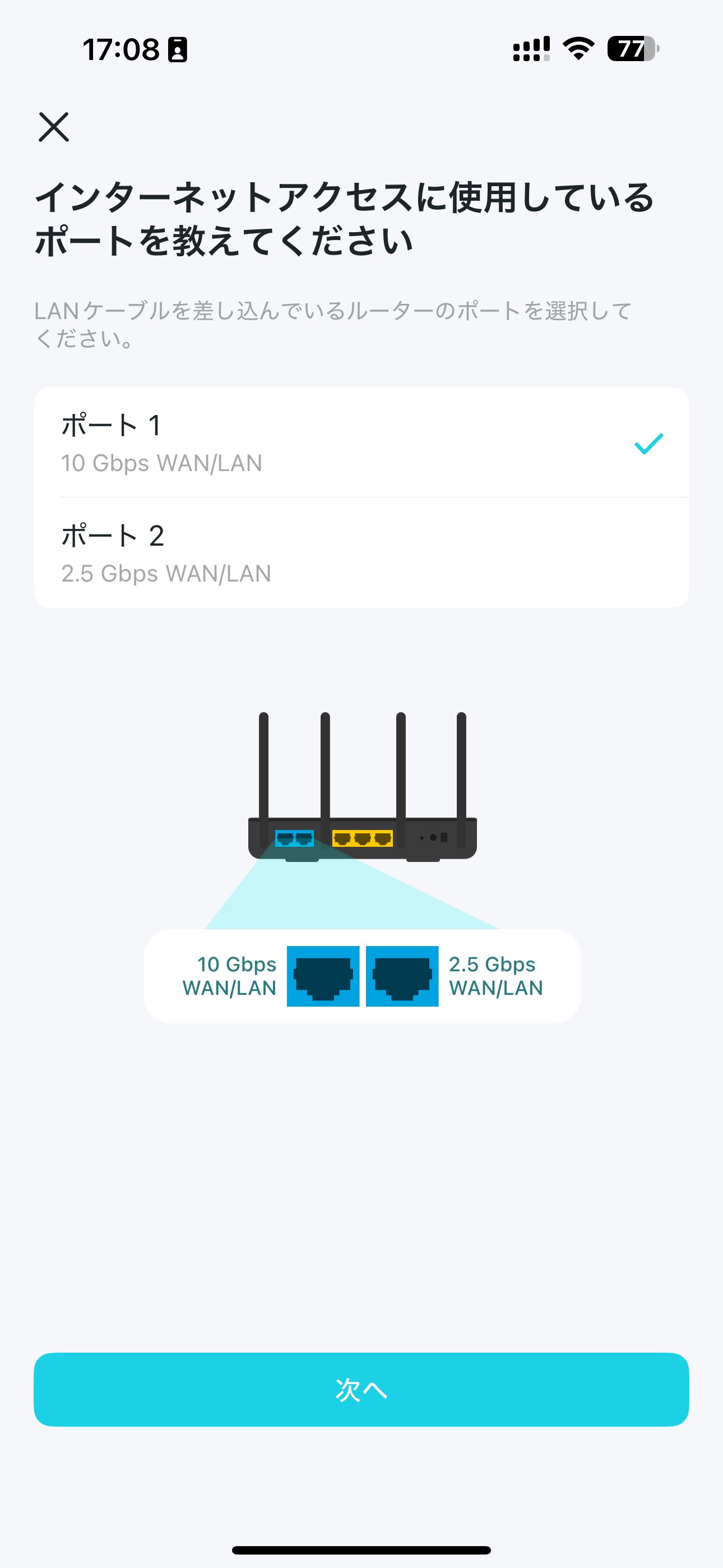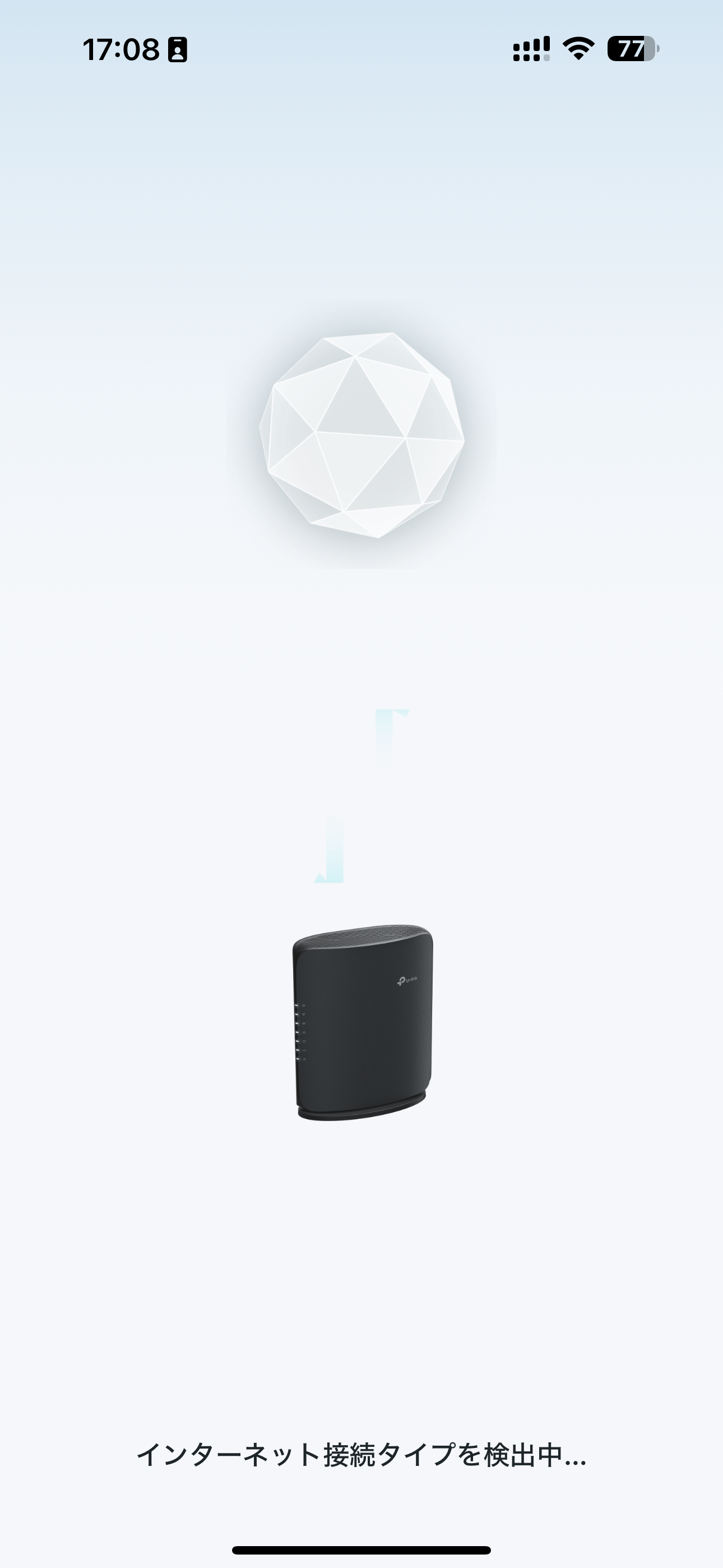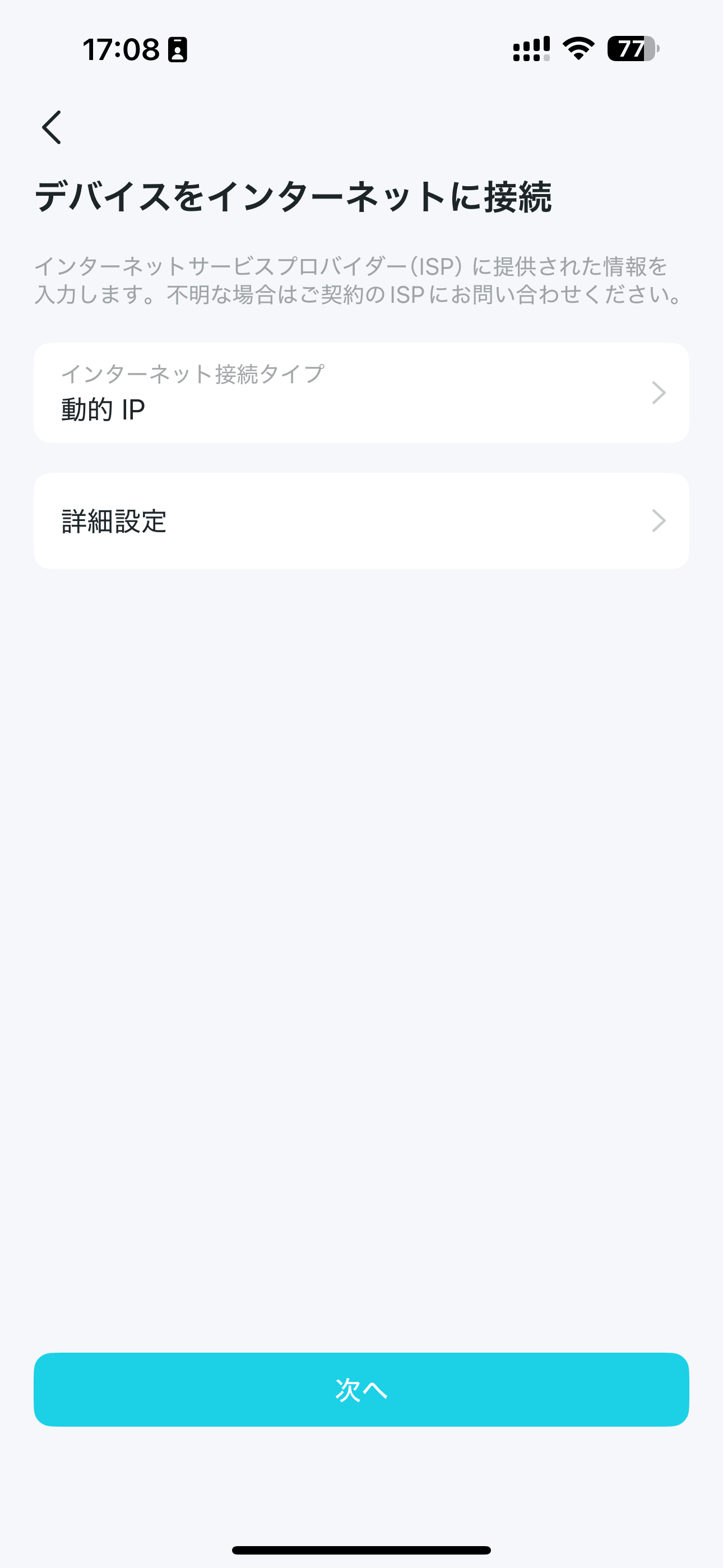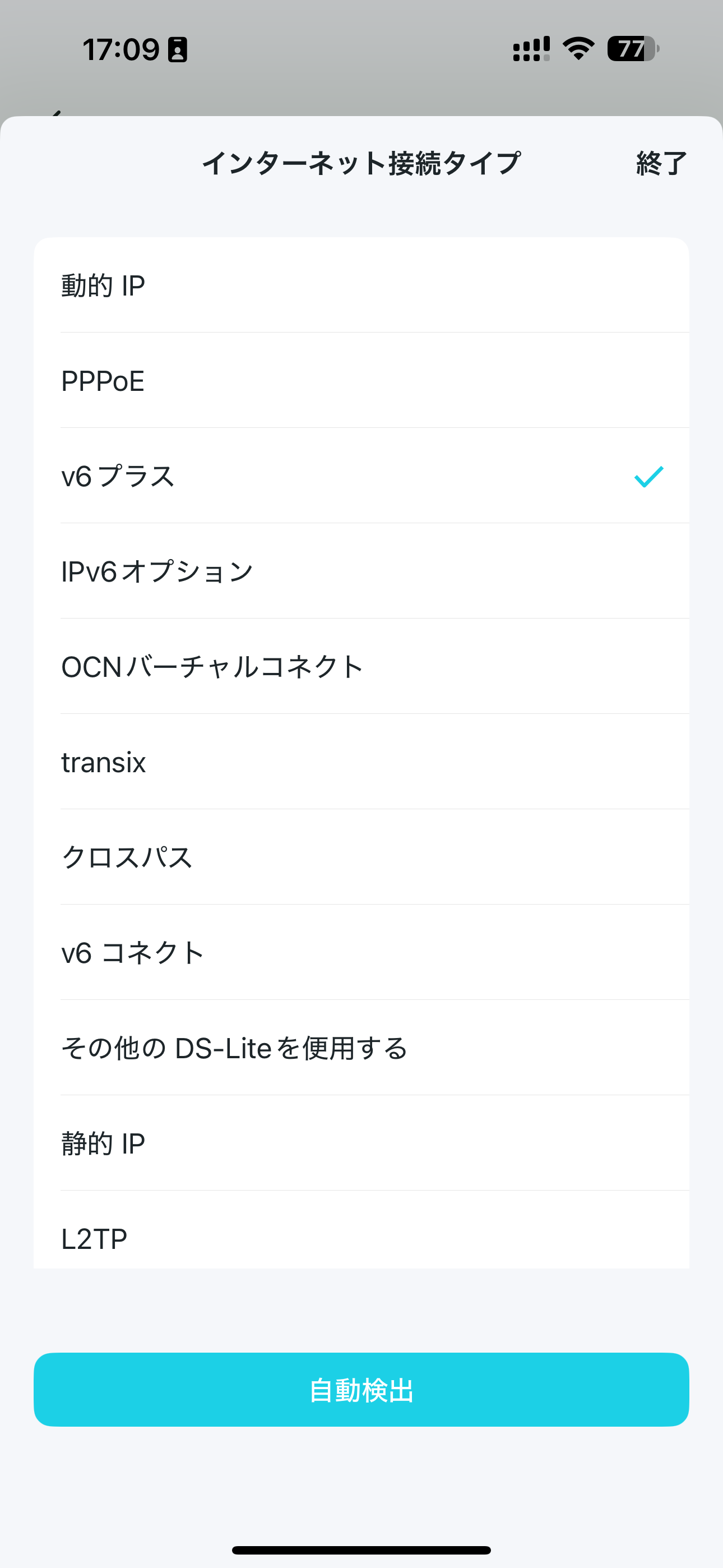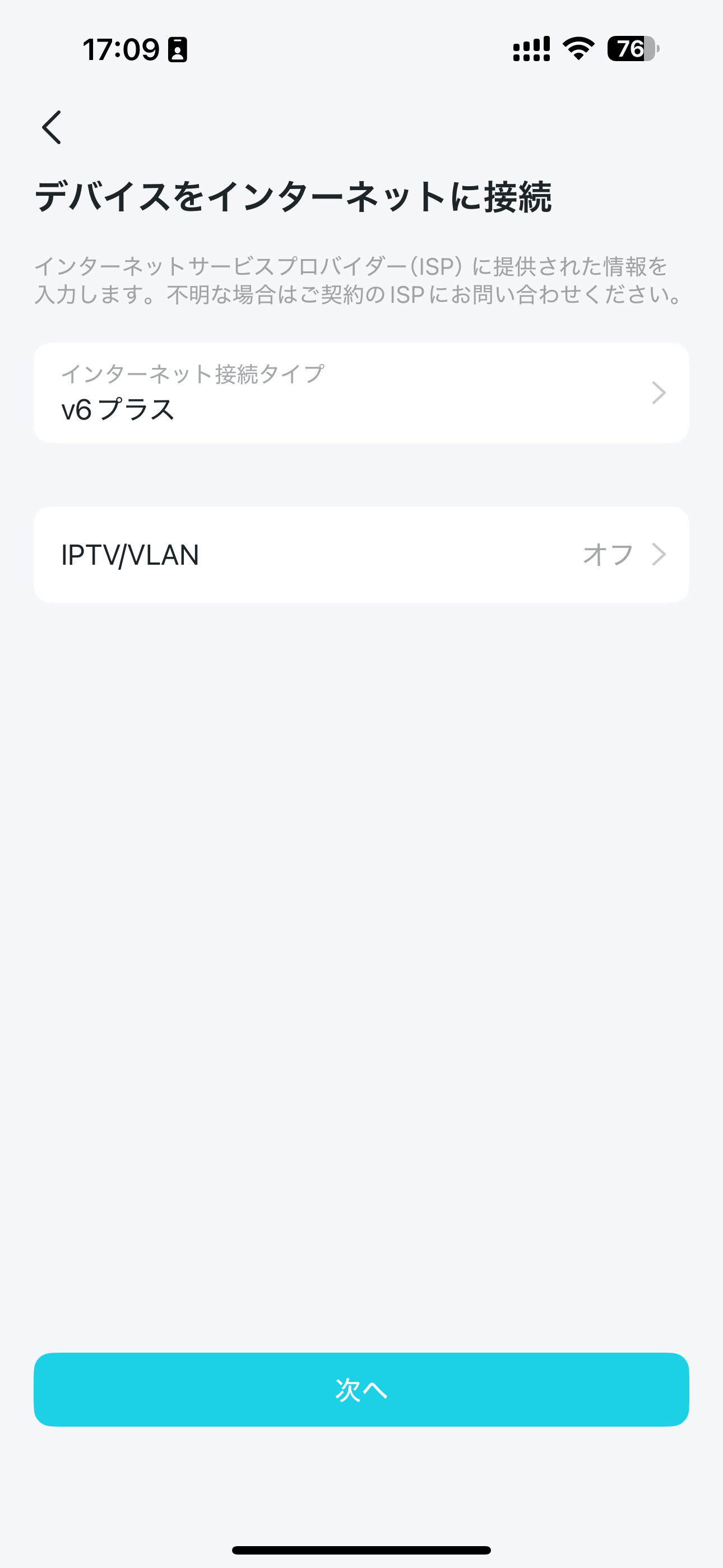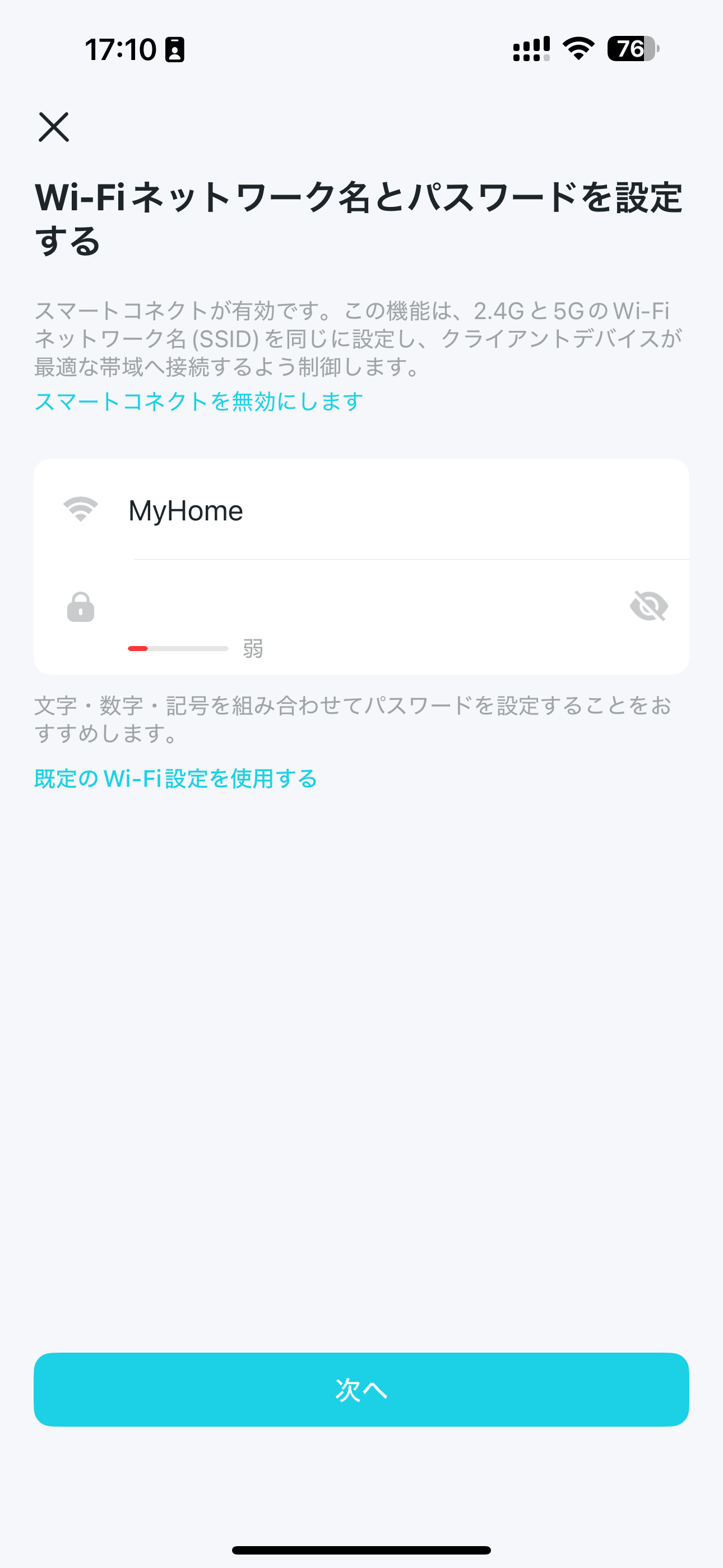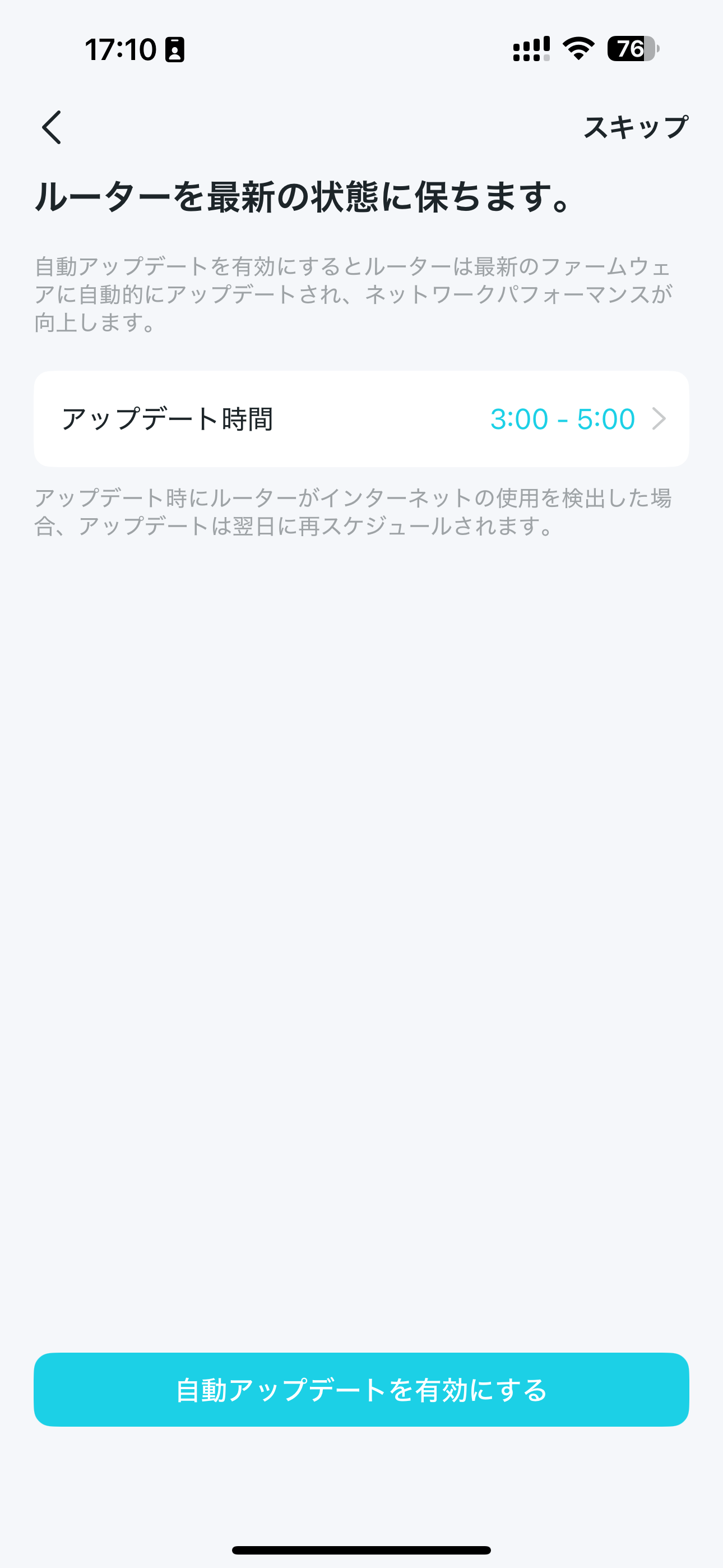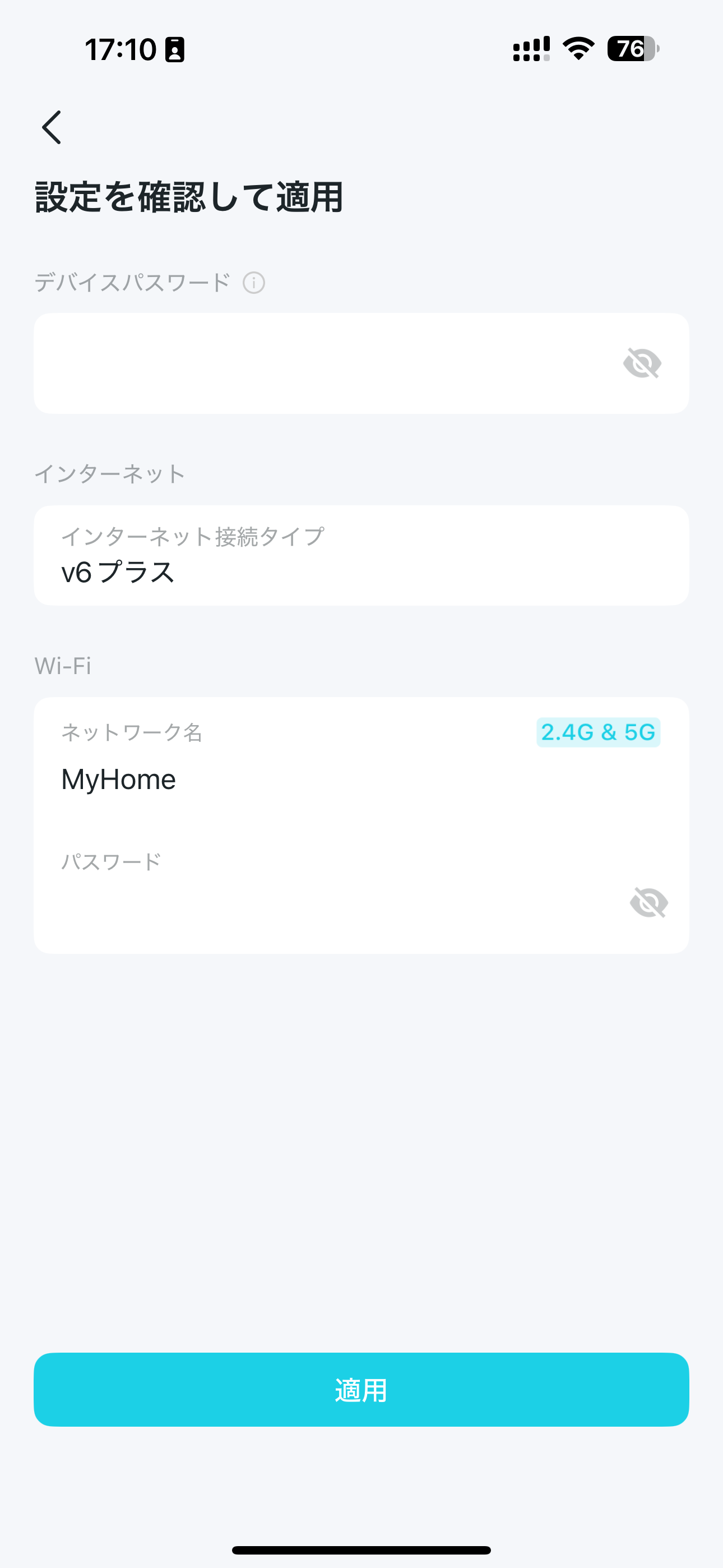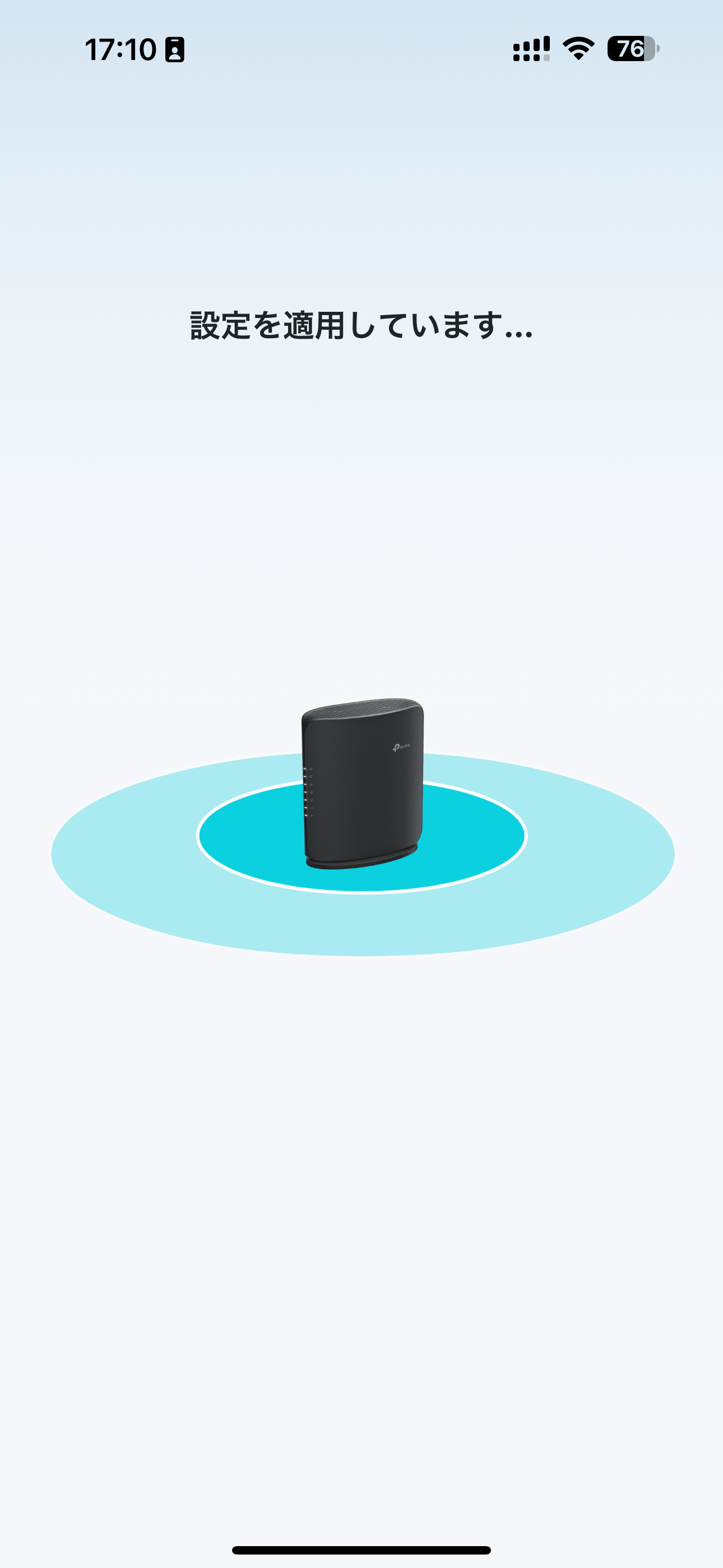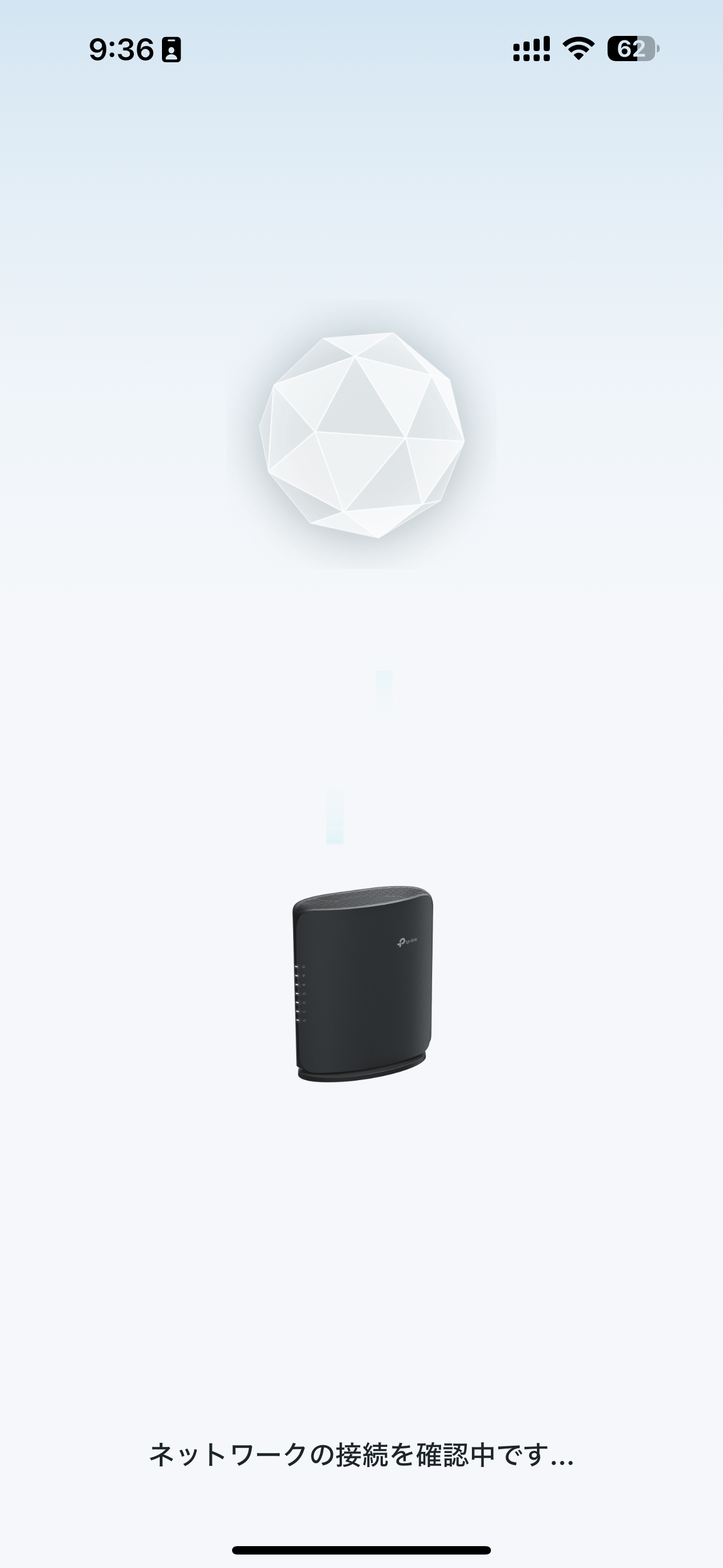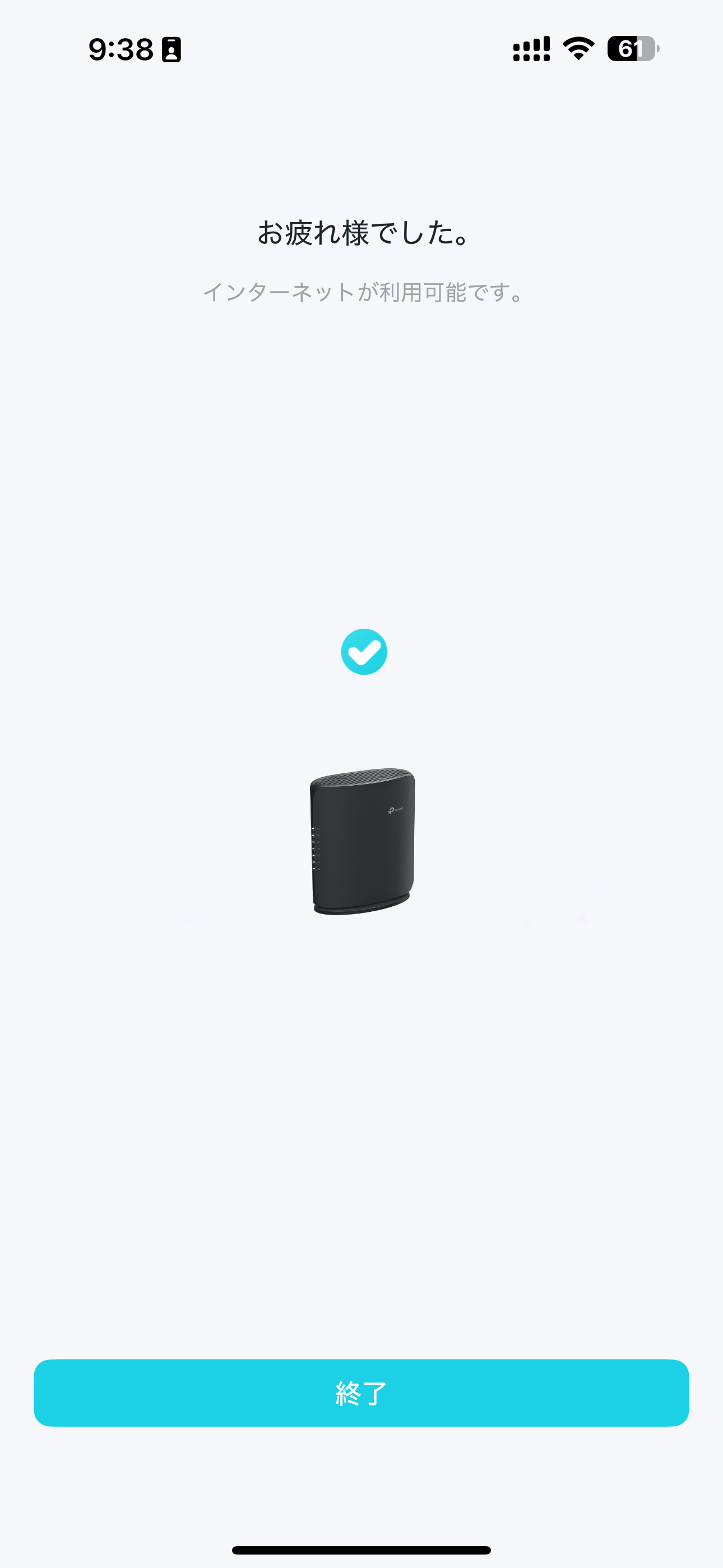TetherアプリでのWi-Fi初期設定方法について
TP-Link Tetherアプリ使用するとスマートフォンやタブレットで簡単にTP-Linkルーター・中継器を設定可能です。
この記事ではiPhoneを使用してArcher BE450の設定を行います。
事前にTetherアプリをAndroidかiOS端末にインストールのうえ、TP-Link IDの作成とログインを完了してください。
- Wi-Fiルーターをモデムと接続します。製品付属の取扱説明書記載の図に従い、自宅に設置されているモデムにWi-Fiルーターを接続します。その際、モデムの種類に注意してください。
- アプリ「Tether」を起動します。

- Tetherを起動し右上の”+”ボタンもしくは「デバイスを追加」をタップします。
- 「ルーターを追加」をタップします。
- ルーターのLEDの点灯状況を確認します。
- スマートフォンとルーターを接続します。接続手順はルーターの機種によって異なるため、アプリの表示に沿って行ってください。
- 配線と終端装置(モデム・ONU)の操作を行います。
- ルーターの管理画面にログインするためのパスワードを作成します。
- ルーターがWAN/LANポートを備えている場合、終端装置と接続するWANポートを選択します。
- 【重要】インターネット接続タイプを選択します。
例1.フレッツ光回線をご利用の場合はIPv6 IPoE接続の利用をおすすめします。プロバイダーごとにMAP-E(v6プラスやOCNバーチャルコネクト)、DS-Lite(Transixやクロスパス)といった接続方式が異なるので、契約書や各社のHPをご確認ください。
例2.フレッツ光回線をご利用されていてもIPv6 IPoE接続を提供していない場合はPPPoEを選択してください。SoftBank光などが代表的な例です。接続の際は各社の契約書などに記載された固有のユーザー名とパスワードを入力する必要あります(参照)。
例3.J:COMなどのケーブルテレビ回線をご利用の場合は動的IPを選択してください。ケーブルモデムの再起動を忘れずに行ってください。
例4:Nuro光・au光をご利用の場合は一時的に動的IPに設定してください。これらはホームゲートウェイと呼ばれるルーターにTP-Linkルーターを接続する形になるため、設定後にTP-Linkルーターの動作モードをアクセスポイントモードに切り替える必要があります。
- Wi-FiのSSID(ネットワーク名)とそのパスワードを設定します。特にこだわりがない場合は「既定のWi-Fi設定を使用する」をタップすると製品のラベルに印字されたSSIDとパスワードが自動入力されます。
- ルーターの自動アップデート機能の設定を行います。この機能は有効にして利用することをおすすめします。
- 設定内容を確認・適用し終了です。
このFAQは役に立ちましたか?
サイトの利便性向上にご協力ください。