USBタイプのBluetoothアダプターのインストールについて
UB500を例とします。
注意:Bluetoothアダプターのインストールを開始するときに注意する必要があることが2つあります。
1.UB500ドライバは、コンピュータがインターネットに接続されている場合にのみインストールできます。 ただし、特定の状況では、ドライバのインストールに失敗することがあります。
2.デバイスマネージャにBluetoothアイコンが表示されていても、Bluetoothアダプターが正常にインストールされていないことがあります。
ドライバを正常にインストールする前に、「GenericBluetoothAdapter」(汎用Bluetoothアダプタ)と表示されます。
ドライバが正常にインストールされると、「TP-LinkBluetooth5.0USBAdapter」(TP-LinkBluetooth5.0USBアダプタ)と表示されます。
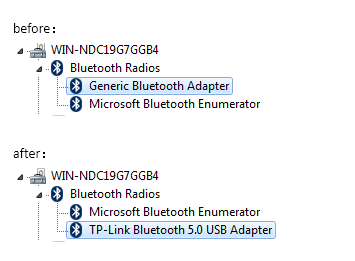
ドライバがインストールできないか、デバイスマネージャの表示ではインストールされていても実際には正常に動作しない場合は、次の手順でドライバを再インストールしてください。
ドライバをインストールする手順は次のとおりです。
1.デバイスマネージャを開くと、ここにBluetoothが表示されます。
(デバイスマネージャの開き方: スタートメニューを開き、[デバイスマネージャ]を検索します。
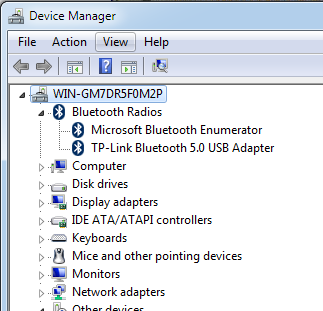
2.[TP-LinkBluetooth5.0USBAdapter]を右クリックし、アンインストールをクリックしてください。コンピュータを再起動する必要があります。
「Delete the driversoftware for this device(このデバイスのドライバソフトウェアを削除)」をクリックしてください。
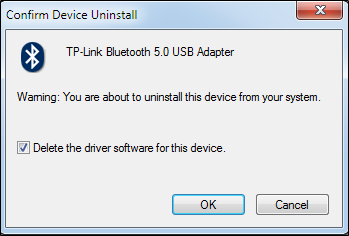
3.PCを再起動するように指示されます。 PCの再起動をクリックしたら、BluetoothアダプタをUSBポートから一旦抜いてください。
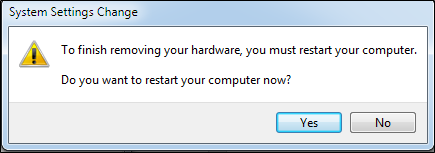
再起動が完了したら、Bluetoothアダプタを再度USBポートへ取り付けてください。
デバイスマネージャーに「GenericBluetoothEnumerator」が表示された場合、ドライバが自動でインストールされなかったこと意味します。
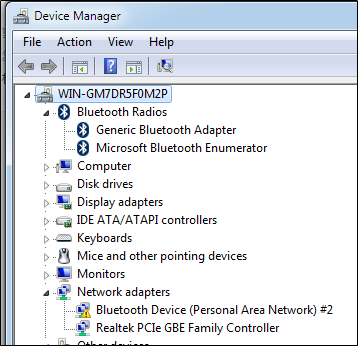
5.次に、このページからダイバーをダウンロードし、setup.exeを実行してドライバをインストールします。
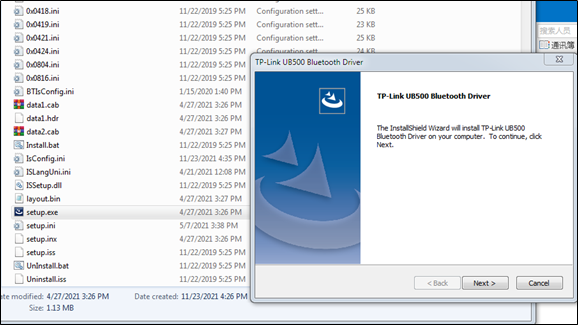
Setup.exeを使用してドライバをインストールできない場合は、手動でドライバをインストールしてみてください。
6.手動でドライバをインストールする場合
デバイスマネージャーでGenericBluetoothアダプタを右クリックし、ドライバソフトウェアのアップデートを選択してください。
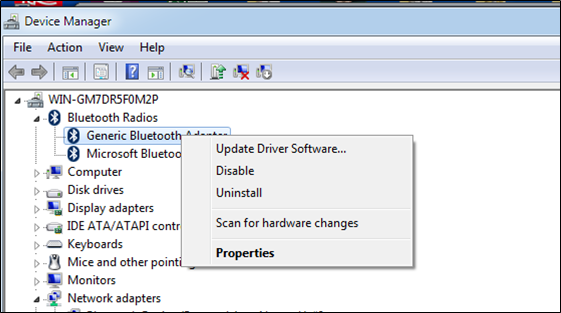
7.[コンピューターを参照してドライバを検索]
を選択します。
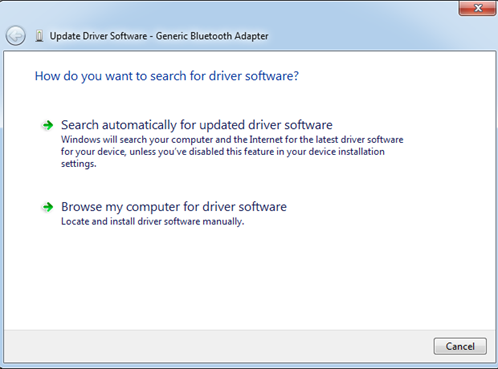
8.[コンピュータの利用可能なドライバの一覧から選択します]を選択します。
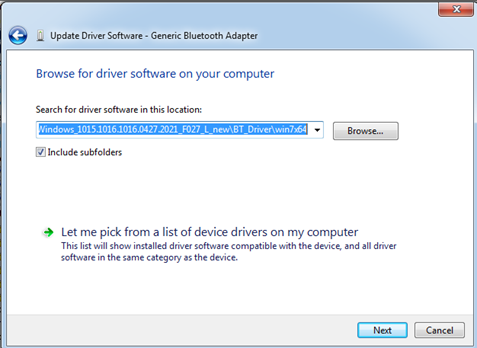
8.「ディスク使用」をクリックしてください。
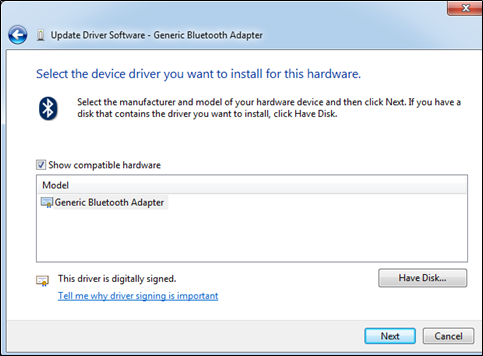
10.[参照]をクリックしてください。
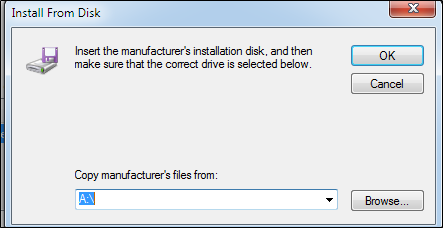
11.ダウンロードしたドライバのフォルダ中の、使用しているOSのバージョンと一致しているフォルダを開き、「bthvirtual.inf」を選択し [OK]をクリックします。
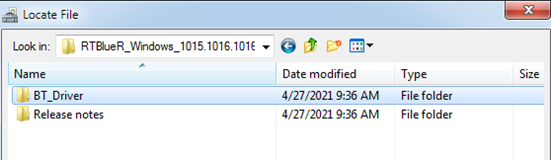
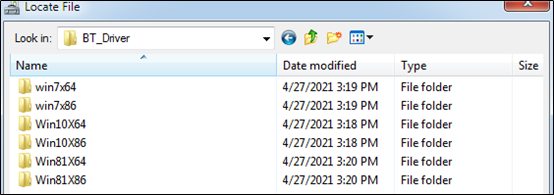
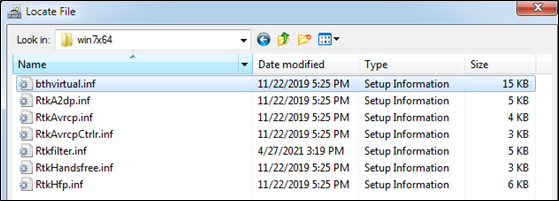
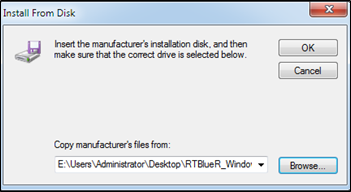
12.次へクリックしてください。 Windowsセキュリティがジャンプする場合があります。「インストール」をクリックしてください。
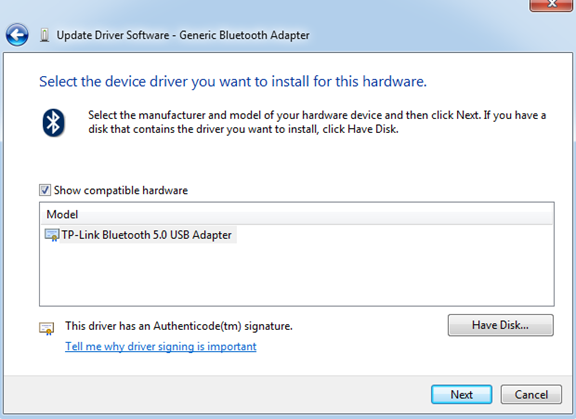
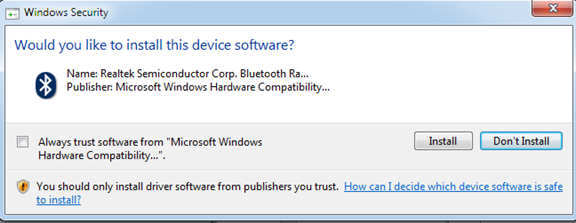
13.デバイスマネージャを確認してください「TP-LinkBluetooth5.0USBアダプタ」が表示されている場合は、正常にドライバのインストールが完了しています。
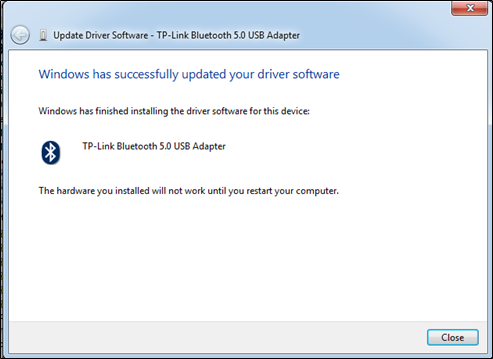
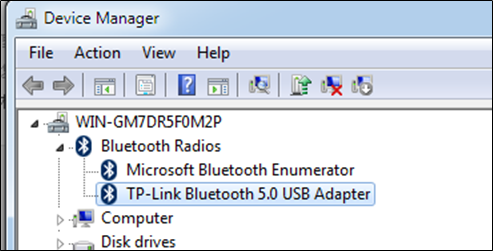
このFAQは役に立ちましたか?
サイトの利便性向上にご協力ください。


