How to connect my Tapo device (smart plug, smart camera, smart bulb) to Google Home
This guide will show you how to connect your Tapo device to your Google Home. Once connected, you can use simple voice commands to control Tapo smart plug and smart bulb, or stream your Tapo camera videos on your Google Nest display.
To get started, make sure your Tapo device is set up and online. Here we take Tapo camera as an example.
1. Open the Google Home app, log in and then tap the Add button.
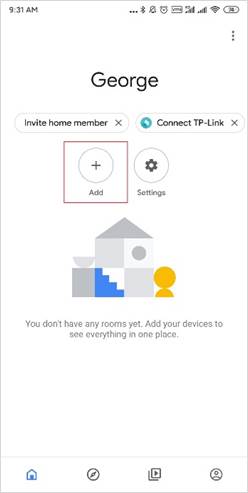
2. Tap Set up device and tap Have something already set up? under Works with Google.
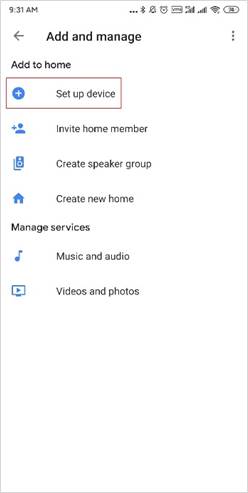
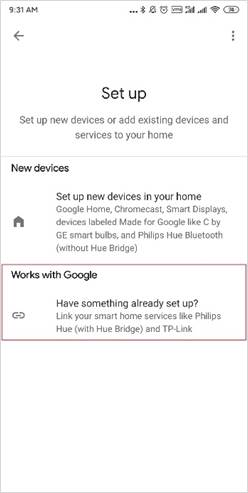
3. Tap the search icon, search for Tapo and tap on it.
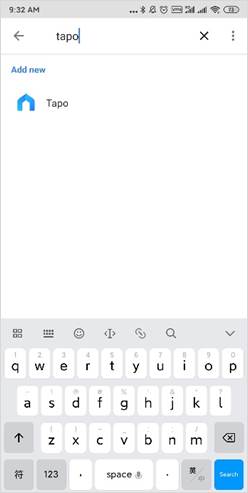
4. Log in with your TP-Link ID that have bound to your Tapo devices, and tap Authorize to allow Google to use it.
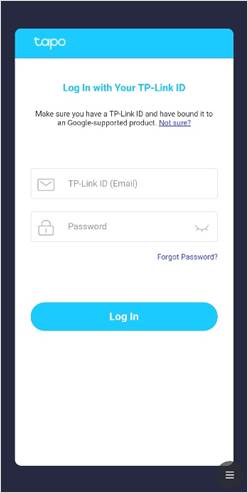
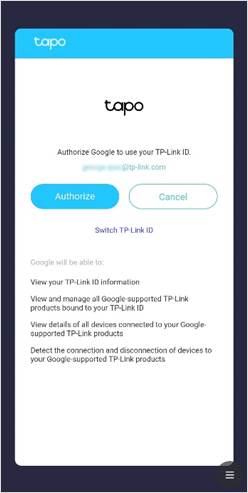
5. You will see the devices linked to your TP-Link ID. Select a device that you want to connect to Google Home.
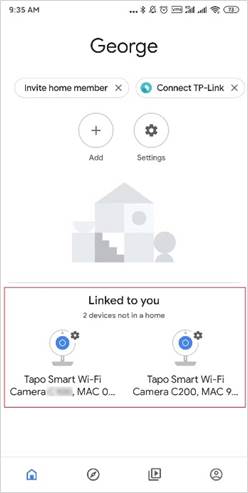
6. Choose a home and room for the smart device, and then all have done.
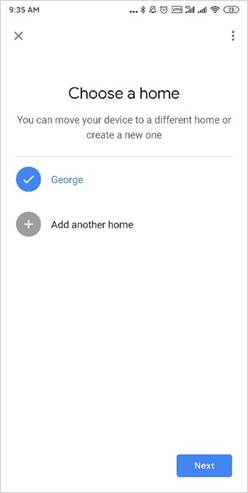
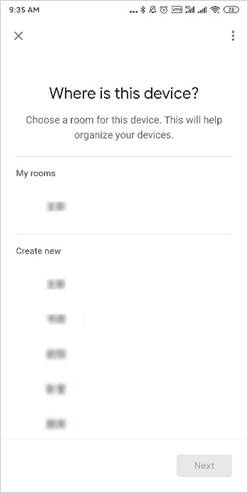
7. You can see the Tapo camera connected to your Google Home.
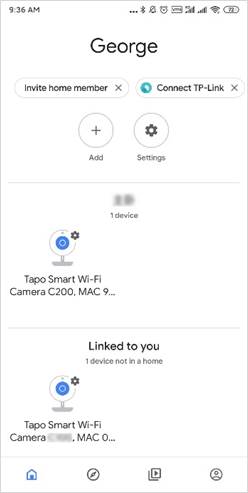
Enjoy!
You can stream your Tapo camera videos on your Google Nest display using simple voice commands. For example: “Hey Google, show my Tapo Smart Wi-Fi Camera”.
Note: Every time you change the name of the Tapo device, you will need to discover the device again to update its name.
このFAQは役に立ちましたか?
サイトの利便性向上にご協力ください。


