ルーターの設定を保存・復元するには
このFAQではルーターの設定ファイルの保存方法について解説いたします。機種によって設定画面が異なり、概ね3つの種類があるのでご利用のルーターと見比べて近い画面の設定を行ってください。
- TL-WRシリーズやArcher C20/50/55など
- Wi-Fi 5対応のArcherシリーズとArcher AX50とAX6000など
- Wi-Fi 6対応のArcherシリーズとArcher C80
ステップ1. ウェブブラウザを開き、管理画面にログイン。やり方がわからない方はこちらをご覧ください。
ステップ2. 左側のメニューから システムツール > バックアップ&復元 を開きます。
ステップ3. 「バックアップ」をクリックします。
ステップ4. バックアップファイルは各PCのダウンロードフォルダなどに保存されます。
保存したルーターの設定情報の適用方法
ステップ1. 保存した際と同様にシステムツール > バックアップ&復元 を開きます。
ステップ2. 「ファイルを選択」をクリックし、保存した設定ファイルを選択し「復元」をクリックするとルーターが再起動し復元が始まります。
ステップ1. ウェブブラウザを開き、管理画面にログイン。やり方がわからない方はこちらをご覧ください。
ステップ2. 詳細設定 > システムツール > バックアップおよび復元 を開きます。
ステップ3. 「バックアップ」をクリックします。

ステップ4. バックアップファイルは各PCのダウンロードフォルダなどに保存されます。
保存したルーターの設定情報の適用方法
ステップ1. 保存した際と同様に詳細設定 > システムツール > バックアップおよび復元 を開きます。
ステップ2. 「参照」をクリックし、保存した設定ファイルを選択し「復元」をクリックするとルーターが再起動し復元が始まります。
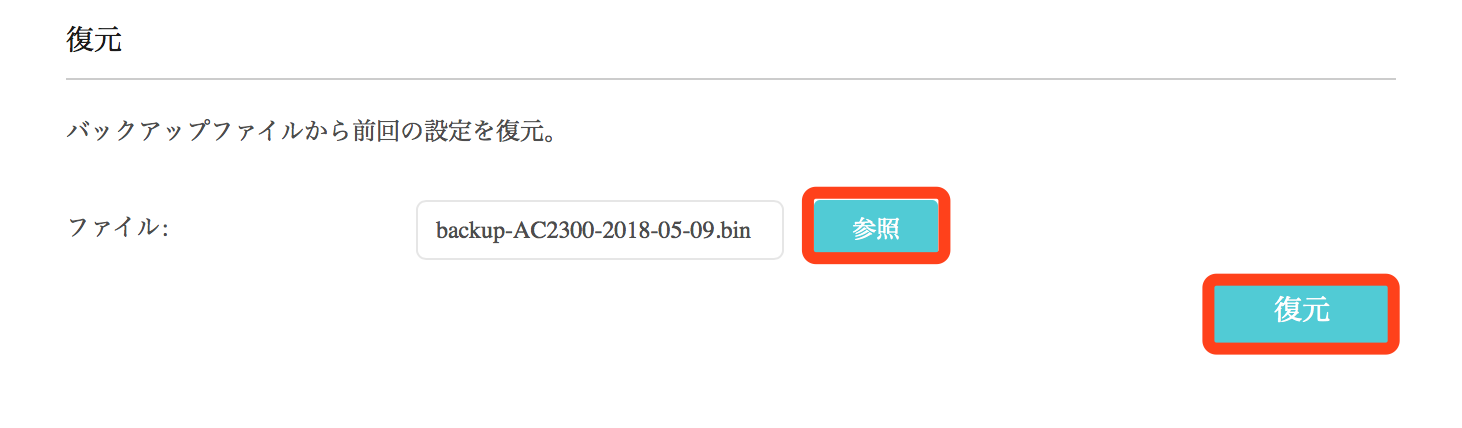
ステップ1. ウェブブラウザを開き、管理画面にログイン。やり方がわからない方はこちらをご覧ください。
ステップ2. 詳細設定 > システム > バックアップおよび復元 を開きます。
ステップ3. 「バックアップ」をクリックします。
ステップ4. バックアップファイルは各PCのダウンロードフォルダなどに保存されます。
保存したルーターの設定情報の適用方法
ステップ1. 保存した際と同様に詳細設定 > システム > バックアップおよび復元 を開きます。
ステップ2. 「参照/ブラウズ」をクリックし、保存した設定ファイルを選択し「復元」をクリックするとルーターが再起動し復元が始まります。
このFAQは役に立ちましたか?
サイトの利便性向上にご協力ください。