Bagaimana cara Konfigurasi Mode Router pada TL-WR702N

Definisi : TL-WR702N terhubung ke modem DSL atau kabel dan bekerja sebagai router nirkabel biasa.
Aplikasi: Akses Internet dari modem DSL atau kabel yang tersedia untuk satu pengguna tapi lebih banyak diperlukan untuk berbagi internet.
Koneksi Fisik
Langkah 1:
Hubungkan WR702N ke port Ethernet secara langsung ke komputer anda menggunakan kabel Ethernet;
Langkah 2:
Nyalakan WR702N

Pengaturan Awal Komputer– Untuk Windows 7, Vista & XP (Untuk Mac OS X, silahkan ke halaman 3)
Langkah 1:
Windows 7 &Windows Vista: Arahkan ke Start->Control Panel ->Network and Sharing Center
Windows XP : Arahkan ke Start->Control Panel->Network Connections

Langkah 2:
Windows 7 : Arahkan ke Network andSharing Center->Change Adapter settings
Windows Vista : Arahkan ke Network andSharing Center->Manage Network Connections
Windows XP : (Ke langkah selanjutnya)

Langkah 3:
Windows 7, Vista dan XP : Klik Kanan Local Area Connection ->Pilih Properties -> Klik 2X Internet Protocol Version 4 (TCP/IPv4) atau Internet Protocol (TCP/IP) untuk Windows XP.

Langkah 4:
Windows 7, Vista dan XP : Pilih “Use the Following IP address:”
Ketikan informasi berikut ini:
IP address: 192.168.0.10
Subnet mask: 255.255.255.0
Klik OK untuk keluar
Klik OK lagi untuk menerapkan settingan.
|
Windows 7, Vista & XP |
Pengaturan Awal Komputer – Untuk Mac OS X
Arahkan ke Apple->System Preferences>Network-> Sorot pada Ethernet ->Konfigurasi IPv4: Using DHCP with manual address
Masukan IPv4 Address: 192.168.0.10
Klik Apply

Akses Halaman Manajemen
Buka Web Browser -> Ketik 192.168.0.254 di kolom alamat -> Tekan Enter

Isikan User Name standar: admin
Isikan Password standar: admin
Klik OK

Jalankan Quick Setup
Langkah 1:
Arahkan ke Quick Setup -> Klik Next
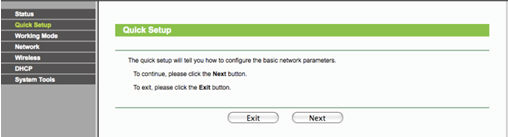
Langkah 2:
Pilih Router-> Klik Next

Langkah 3:
Sesuaikan nama wireless (SSID) anda dan password
|
Wireless Radio: Enable SSID: (Rubah Nama Wireless Anda) Region:(Pilih Lokasi Anda Saat ini) Channel: Auto Mode: 11bgn mixed Channel Width: Auto Security Options: WPA-PSK/WPA2-PSK PSK Password: (Buat sebuah password pribadi) Klik Next
|

Langkah 4:
Pilih WAN Connection ISP yang anda gunakan. Untuk kebanyakan DSL dan kabel ISP, mereka menggunakan Dynamic IP.
Jika anda tidak yakin, silahkan berkonsultasi dengan layanan pelanggan ISP.

Prosedur berbeda sesuaikan dengan Connection Type yang anda pilih.
1) Pilih Dynamic IP, dan klik Next;
2) Pilih PPPoE, masukan Username dan Password yang disediakan oleh ISP kemudian klik Next;

3) Pilih Static IP, masukan IP parameters yang disediakan oleh ISP kemudian klik Next;

Langkah 5:
Klik: Reboot, dan tunggu sampai proses mencapai 100%

Dalam waktu bersamaan silahkan reboot modem anda.
Penempatan WR702N
Sekarang Anda dapat menghubungkan WR702N langsung ke Ethernet LAN port di bagian belakang modem Anda.
Selamat! Anda dapat berbagi internet Anda untuk perangkat nirkabel ganda .

Penyelesaian Pengembalian Komputer – Untuk Windows 7, Vista & XP (Untuk Mac OS X, silahkan ke halaman 9)
Langkah 1:
Windows 7 &Windows Vista: Arahkan ke Start->Control Panel ->Network and Sharing Center
Windows XP : Arahkan ke Start->Control Panel->Network Connections

Langkah 2:
Windows 7 : Arahkan ke Network andSharing Center->Change Adapter settings
Windows Vista : Arahkan ke Network andSharing Center->Manage Network Connections
Windows XP : (ke Langkah Selanjutnya)

Langkah 3:
Windows 7, Vista dan XP : Klik Kanan Local Area Connection ->Pilih Properties -> Klik 2X Internet Protocol Version 4 (TCP/IPv4) atau Internet Protocol (TCP/IP) untuk Windows XP.

Langkah 4:
Windows 7, Vista dan XP : Pilih “Obtainan IP address automatically” dan “Obtain DNS server address automatically”
Klik OK untuk keluar
Klik OK lagi untuk menerapkan setingan.
|
Windows 7, Vista & XP |
Penyelesaian Pengembalian Komputer – Untuk Mac OS X
Arahkan ke Apple>System Preferences->Network-> Sorot pada Ethernet ->Konfigurasi IPv4: Using DHCP
Klik Apply

Jika tidak berhasil, jangan ragu untuk menghubungi kami ( support.id@tp-link.com ).
Is this faq useful?
Your feedback helps improve this site.
