How to set up your HomeKit-supported Tapo or Kasa devices
HomeKit-supported devices can be managed in the Home app and work with your other HomeKit compatible accessories. This guide will help you set up your HomeKit- supported Tapo/Kasa devices.
1. Launch your Home App, tap + icon and tap ‘Add or Scan Accessory’.

2. Scan the HomeKit QR code or enter the Numeric code on your device. It will add your device automatically.
How can I find the HomeKit code?


3. Your device is added to the Home app successfully. You can edit its name and choose which room to put it in. Tap Next, you can set Scenes. Then tap Done.




4. After your devices are added to Home App, Kasa/Tapo App will discover the devices on the same network automatically.
Launch Tapo/Kasa App and a pop-up window will appear to let you know the devices discovered. (Or there will be a red dot on the + icon in the top right corner, please tap the + icon to add the discovered devices to Kasa/Tapo.) Add them to Kasa/Tapo app you can also manage it and customize its settings in the Kasa/Tapo app.
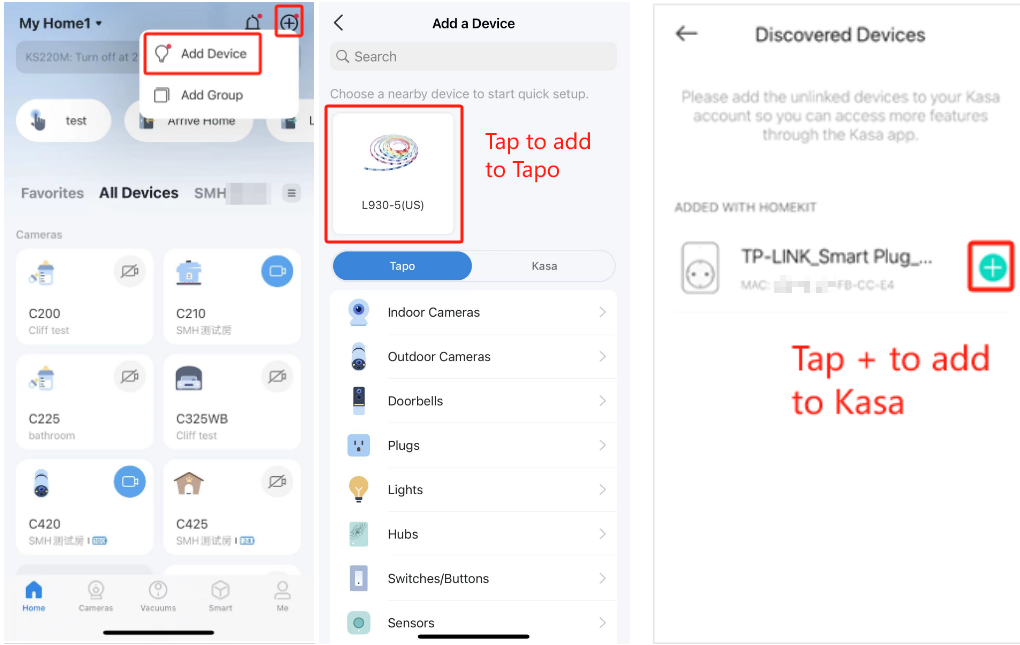
1. Launch Tapo/Kasa App, tap the ‘+’ icon in the top right corner, and select the type of Homekit device and the corresponding model number you want to add. (take P125 as an example.)


2. After checking the LED status, tap ‘Already Orange and Blue’ and the Tapo will try to discover the device via Bluetooth.


3. After the device is discovered, please connect it to your home Wi-Fi, then follow the instructions on the App to finish the setup.


4. Finished the setup in Tapo/Kasa, you could enter the Devices Settings page to add it to Apple Home App. You could also go to Home App to add the device to Home.

Note: Please first factory reset the device before the configuration.
While the plug is powered up, press and hold the power button on the right panel of the plug for about 10 seconds until the LED flashes orange and blue.

1. Open your Kasa Smart app, tap + on the upper right corner and select your device.


2. Power up your plug and check whether its LED blinks the color required.
If not, please factory reset your plug.


3. Tap I Need Help to bypass the Homekit setup process to set the plug up with Kasa directly. Then scroll down to find the sixth instruction ‘Set Up with Kasa’ and tap ‘set it up with Kasa manually’


4. Press the power button three times quickly to see the indicator light blinking orange to Exit Homekit. Then Tap Already Orange to follow the App instructions to finish the Kasa setup.
Note: If the indicator still blinks orange and blue after you press the power button three times quickly, please Tap it’s blinking orange and blue to follow the App instructions to finish the Kasa setup.

Note: If you would like to continue to add your KP125/EP25 to Apple Home After you set them up with Kasa and upgrade the firmware to the latest.
Please reboot your KP125/EP25 -> Tap your KP125/EP25 -> Tap the gear icon on the top right corner to enter Device Settings -> Tap ‘Add to Home’ under advanced.

1. Launch Tapo/Kasa App, tap the ‘+’ icon in the top right corner, and select the type of Homekit device and the corresponding model number you want to add.


2. After checking the lights status, tap ‘Already Orange and Green’ and Tapo will guide you to add the light strip to Home. If you want to bypass the HomeKit setup, please tap ‘I Need Help’. Then tap ‘Set Up Manually’.



3. Press and hold the button on the controller for 5 seconds until blue and purple lights move along the Light Strip to exit Homekit mode first. Then you could follow the instructions in the Tapo App to set the light strip up with Tapo (Connect your phone to the default Wi-Fi of the light strip, then connect it to your home Wi-Fi, then set an alias and icon for the device to finish setup).



Note:
If you would like to continue to add L930 to Apple Home after you set them up with Tapo to upgrade the latest firmware. Please reboot it first, and enter the Device Settings page to add it to Apple Home App. You could also go to Home App to add the device to Home.

Ez a GY.I.K. hasznos volt?
Véleménye segíti az oldal fejlesztését


