How do I perform the Speedtest?
Note:
1. This Article Applies to TL-WR841N, TL-WR842N, TL-WR743ND more All broadband access products which are low-speed of Speedtest.
2. This article is not relevant to you if you have any of the following conditions: Your Speedtest tool comes with the device itself.
Preparations:
Please connect a computer to a TP-Link router by cable and connect a laptop/PC/phone to a TP-Link router by wireless connection.
It’s recommended to close all applications on the accompanying client that occupy network resources other than the Speedtest tool.
APP inSSIDer and Network analysis, the tools used for network quality assessment reference, must be installed in advance

Restore the router to factory setting.
Step I. Identify environmental factors.
1. Troubleshoot the placement of the router’s antenna relative to the receiver
The correct placement, your accompanying device should be positioned as high as the router’s antenna and aligned.
Note: Do not place your router on the ground during testing because it will affect wireless performance.
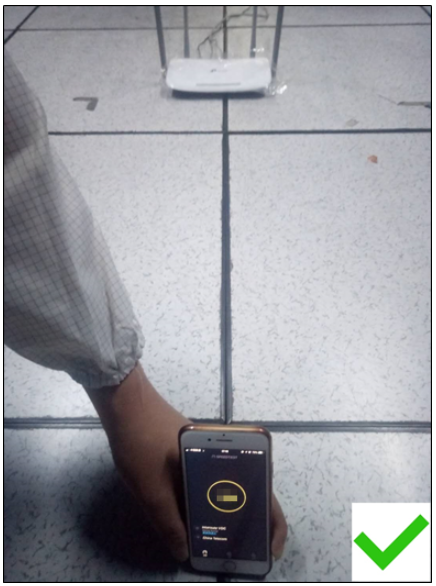
The wrong placement:
- Antenna polarization direction is inconsistent;
- The accompanying device is too close to the router;
- The accompanying device is not aligned with the router's antenna
- The height of the accompanying equipment is inconsistent with that of the router's antenna

2. Identify the source of interference in the test environment:
Method 1: Open the insider tool which is installed in your accompanying device in advance.
Check the number of nearby interference sources from the marked bold red box.
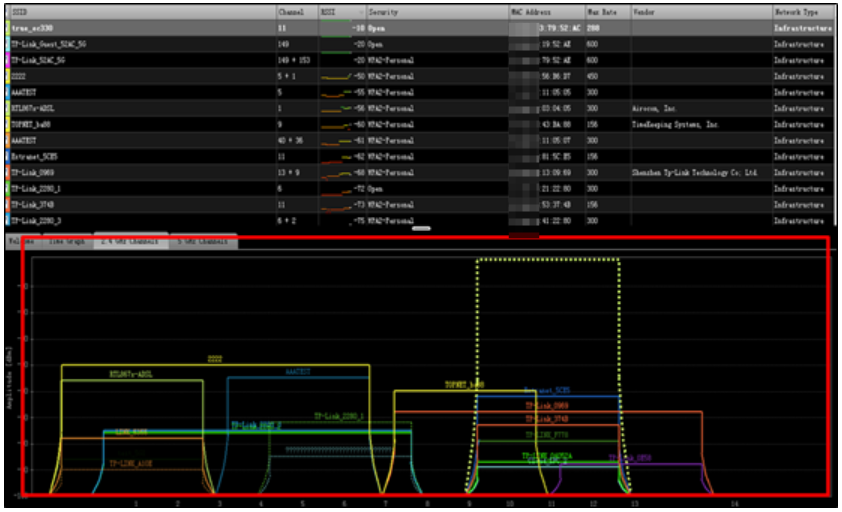
Method 2: WDS scan function, you can check the interference when you click the ‘scan’ button.

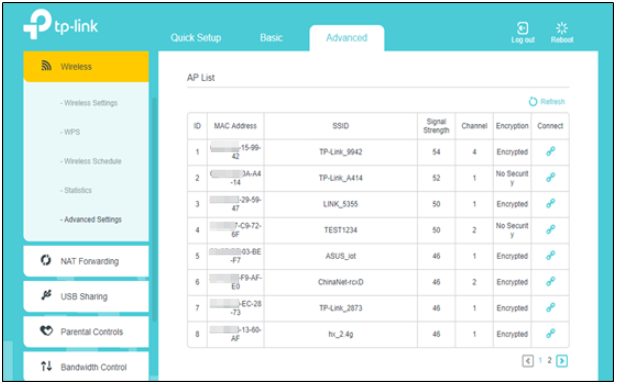
Step II. Comparison test.
1.Your accompanying device should be in the same position and height as the test router and the competing router.
2.You must use the same accompanying device to connect to each router and test alternately.
3.When testing alternately, all router wireless parameters should be consistent.
The configuration of the wireless parameters is shown below:
|
Wireless |
Mode |
Channel |
Bandwidth |
RTS Threshold |
|
2.4GHz |
802.11b/g/n mixed |
1 |
HT40 |
2347 |
|
5GHz |
802.11a/n/ac mixed |
Band 1 |
HT80 |
2347 |
4. Output the configuration profile: conf.bin
5. Record data for the entire comparison test process


6. Follow these steps to get the network card information,
Path: Control panel -> network and Internet -> network connection
Double-click the wireless card and select properties
Then we can check the information of the network card and the negotiating speed.

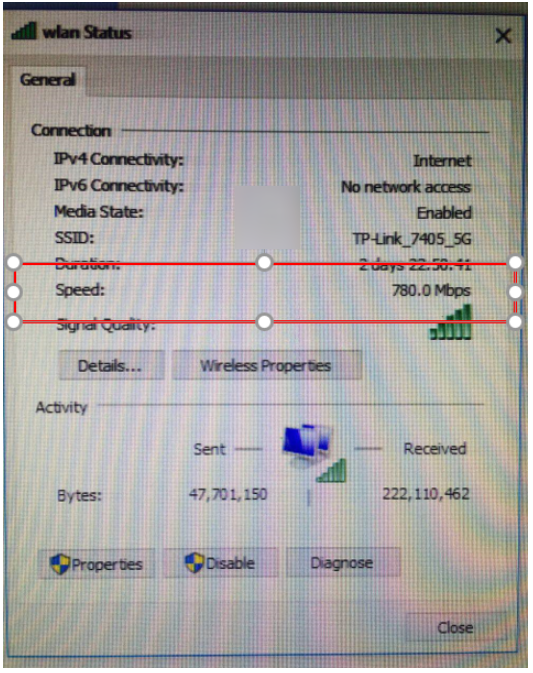
From this table, you can compare your accompanying device with standard specification:

1. Compare wireless and wired clients


Step III. Configuration of the router management interface
Configure WAN interface
1. Ensure the Quality of Service function is unable

2.Ensure the Bandwidth function is unable

3.Ensure the NAT function is enable and the MTU value is default setting
Log in the router management website -> Select Network option -> Click the Internet option and Edit -> Enter the Advanced setting

4. Link mode of Wan interface
ADSL/VDSL can be distinguished from this data table
ADSL (Max Rate Upstream<2Mbps Downstream<25Mbps)

2.4GHz Wireless configuration
1. Open the inSSIDer from your accompanying device and you can collect the information from the tool:
Channel: 10
Negotiating speed: 65Mbps
RSSI: -85dBm
The associated BSSID: 00:11:22:33:44:55
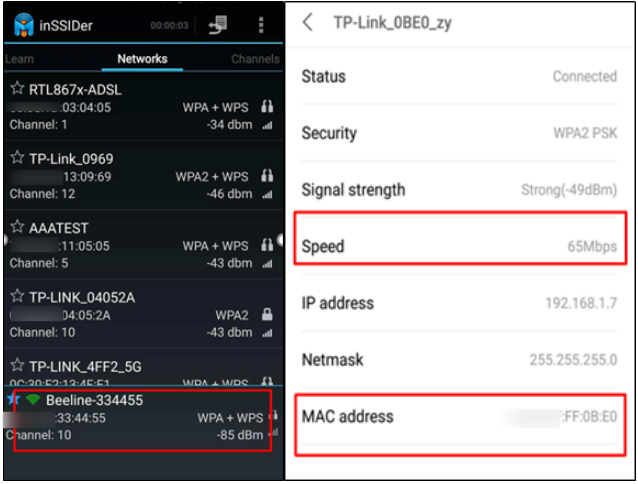
2. Package capture
Set the parameters as follow:
RTS Threshold:2347 When there is less interference
Short GI: Enable
WMM: Enable
TxBF: Enable
MU-MIMO: Unable (This function can be turned on when multiple clients are present)
Turn on Sniffer and grab packets on the appropriate channel;
Record the Beacon Frame and Probe Response package;

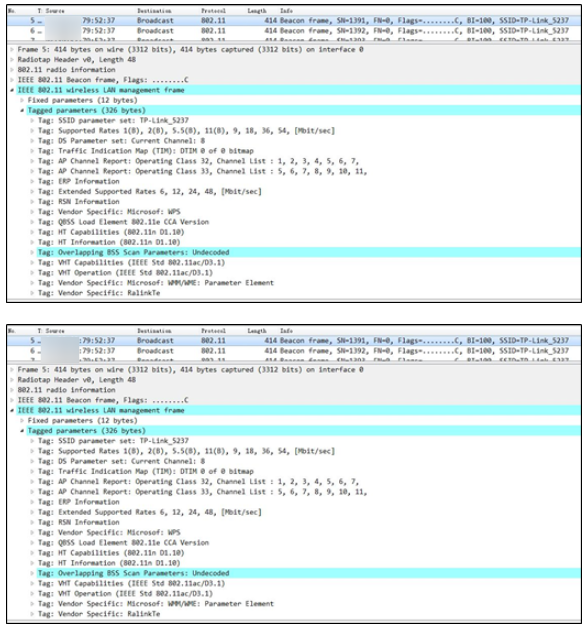
2.How to increase the current wireless rate?
Select channels with little interference and record the interference and signal intensity of different channels by using inSSIDer;
Bandwidth selection: HT20 is selected when the interference is strong, and HT40 is selected when the interference is weak.
5GHz Wireless configuration
1.Open the inSSIDer from your accompanying device and you can collect the information from the tool:
Channel: 10
Negotiating speed: 135Mbps
RSSI: -85dBm
The associated BSSID: 00:11:22:33:44:55
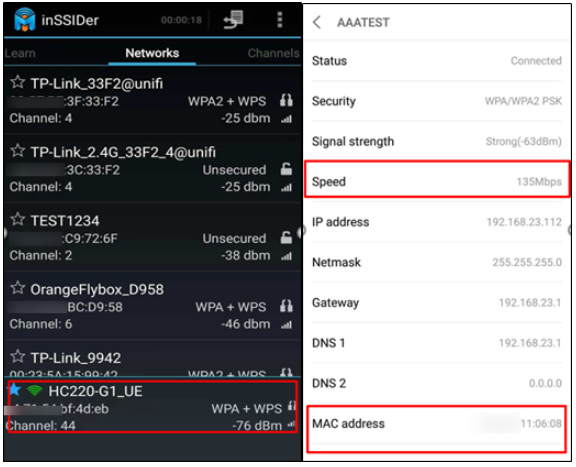
2. Wireless package capture
Set the parameters as follows:
RTS Threshold:2347 (When there is less interference)
Short GI: Enable
WMM: Enable
TxBF: Enable
MU-MIMO: Unable (This function can be turned on when multiple clients are present)
Turn on Sniffer and grab packets on the appropriate channel;
Record the Beacon Frame and Probe Response package;

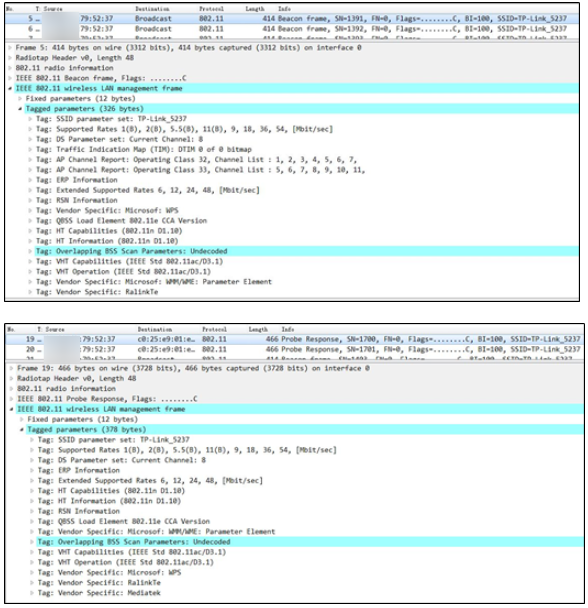
3.How to increase the current wireless rate?
Select channels with little interference and record the interference and signal intensity of different channels by using inSSIDer;
Bandwidth selection: HT80 is available
Step IV. Feedback above questions to the Ticket system
To get to know more details of each function and configuration please go to Download Center to download the manual of your product.
Is this faq useful?
Your feedback helps improve this site.