Cum se configurează modul Client pentru TL-WR700N
Acest ghid este valabil pentru:
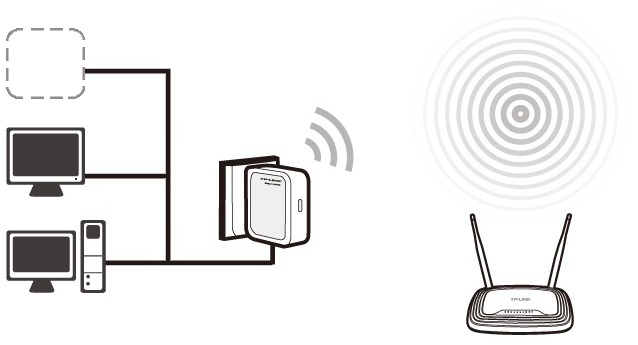
Definiţie: TL-WR700N est conectat la un alt dispozitiv prin intermediul conexiunii Ethernet şi funcţionează ca un adaptor pentru a trimite/recepţiona semnalul în reţeaua wireless.
Aplicabilitate: Pentru Smart TV, Media Player, sau consolă de jocuri cu un port Ethernet. Utilizaţi 700N pentru a transforma dispozitivul dvs. într-unul compatibil Wi-Fi, asigurând accesul dispozitivului la reţeaua wireless.
Conectare
Pasul 1:
Conectaţi TL-WR700N direct la portul Ethernet al computerului prin intermediul unui cablu Ethernet;
Pasul 2:
Porniţi dispozitivul TL-WR700N
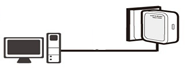
Configurare iniţială a computerului – pentru Windows 7, Vista & XP (pentru Mac OS X, consultaţi secţiunea următoare)
Pasul 1:
Windows 7 & Windows Vista: Mergeţi la Start -> Control Panel -> Network and Sharing Center
Windows XP: Mergeţi la Start -> Control Panel -> Network Connections
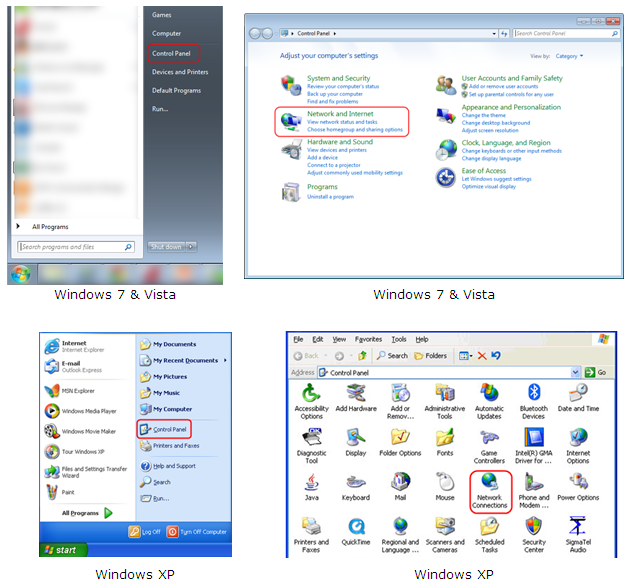
Pasul 2:
Windows 7: Mergeţi la Network and Sharing Center -> Change Adapter settings
Windows Vista: Mergeţi la Network and Sharing Center -> Manage Network Connections
Windows XP: (Mergeţi la următorul pas)
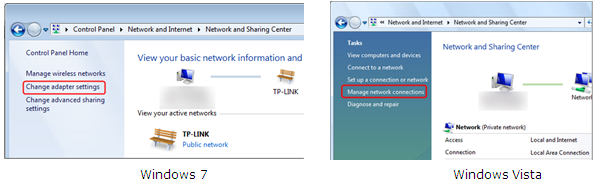
Pasul 3:
Windows 7, Vista, XP: Click dreapta pe Local Area Connection ->Selectaţi Properties > daţi dublu click pe Internet Protocol Version 4 (TCP/IPv4) sau pe Internet Protocol (TCP/IP) pentru Windows XP.
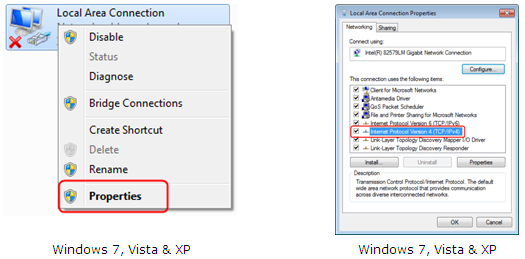
Pasul 4:
Windows 7, Vista, XP: Selectaţi “Use the Following IP address:”
Introduceţi următoarele informaţii:
1. Adresa IP: 192.168.0.10
2. Subnet mask: 255.255.255.0
Click pe OK pentru ieşire.
Click pe OK din nou pentru a salva setările.
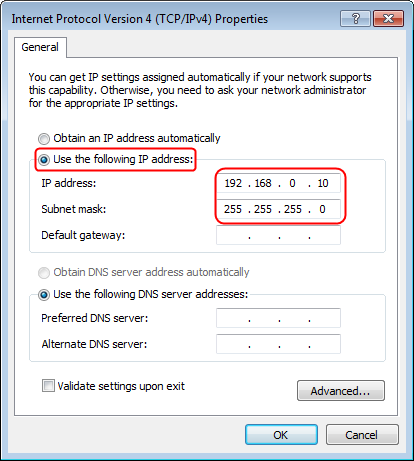 Windows 7, Vista & XP
|
Configurare iniţială a computerului – pentru Mac OS X
Mergeţi la Apple -> System Preferences -> Network -> selectaţi Ethernet -> configuraţi IPv4: Using DHCP with manual address
Introduceţi adresa IPv4: 192.168.0.10
Click pe Apply
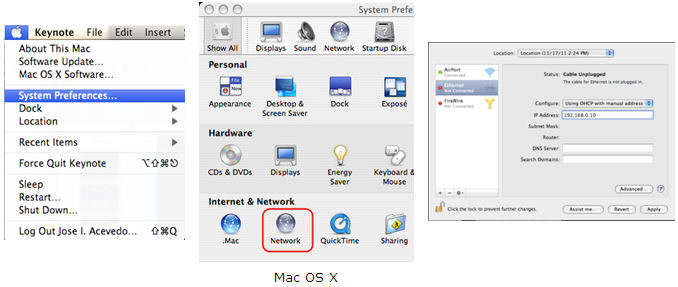
Accesarea paginii de administrare
Deschideţi un browser web > tastaţi 192.168.0.254 în câmpul adresă -> Apăsaţi Enter

Introduceţi numele de utilizator implicit: admin
Introduceţi parola implicită: admin
Click pe OK
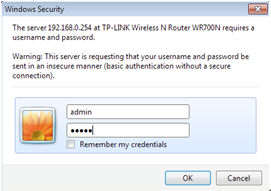
Configurare rapidă
Pasul 1:
Mergeţi la Quick Setup -> Click pe Next
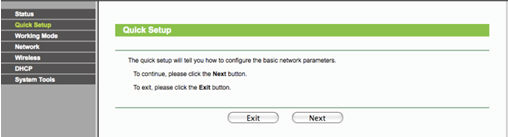
Pasul 2:
Selectaţi Client -> Click pe Next

Pasul 3:
Click pe Survey
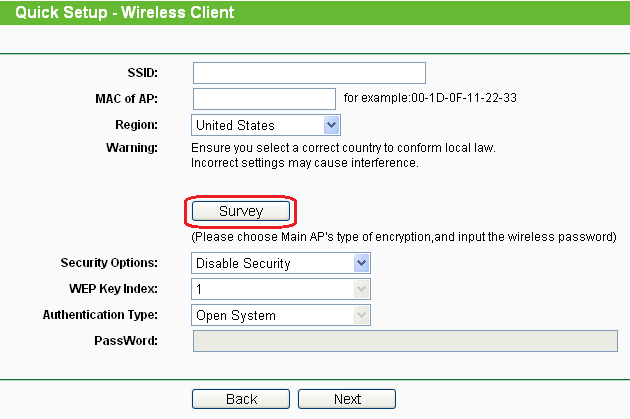
Identificaţi numele de reţea a routerului în coloana SSID -> Click pe Connect

Security Options: (Utilizaţi aceleaşi setări de securitate cu cele utilizate pe routerul existent)
Consultaţi producătorul echipamentului pentru detalii
Password: (Utilizaţi aceeaşi parolă de securitate cu cea setată pentru routerul existent)
Pasul 4:
Click pe Next

Pasul 5:
Click pe Reboot, şi aşteptaţi până se realizează procentul de 100%
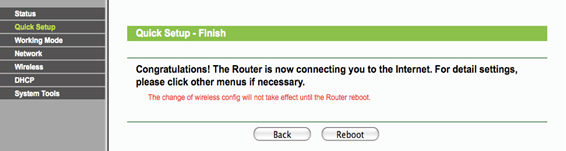
Repoziţionarea dispozitivului WR700N
Acum puteţi conecta dispozitivul WR700N direct la dispozitivul media, consola de jocuri, Smart TV, computer sau alt dispozitiv echipat cu un port Ethernet.
Felicitări! Dispozitivul wired are acum capacităţi Wi-Fi. Acesta poate fi conectat la reţeaua wireless fără a fi nevoie de conexiunea Ethernet.
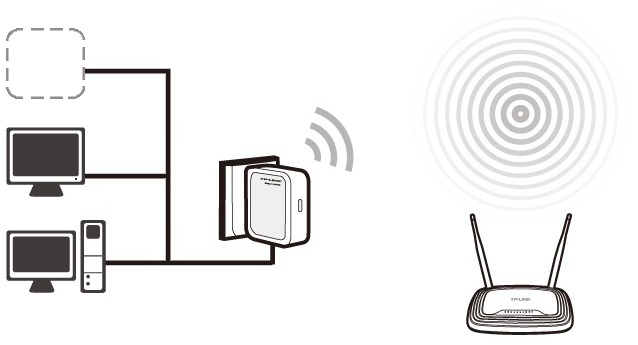
Revenirea la setările computerului – pentru Windows 7, Vista & XP (pentru Mac OS X, mergeţi la următorul capitol)
Pasul 1:
Windows 7 & Windows Vista: Mergeţi la Start -> Control Panel -> Network and Sharing Center
Windows XP: Mergeţi la Start -> Control Panel -> Network Connections
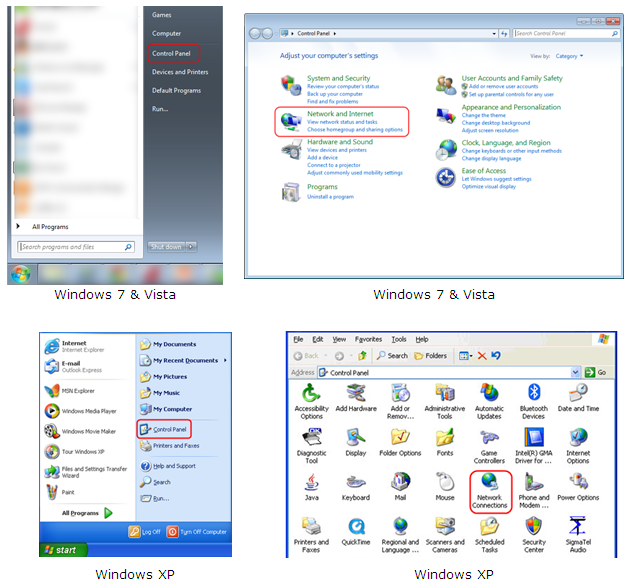
Pasul 2:
Windows 7: Mergeţi la Network and Sharing Center > Change Adapter settings
Windows Vista: Mergeţi la Network and Sharing Center > Manage Network Connections
Windows XP: (Mergeţi la pasul următor)
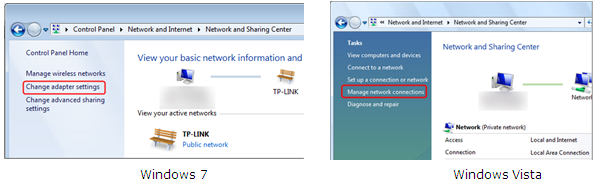
Step 3:
Windows 7, Vista, XP: Click dreapta pe Local Area Connection ->Selectaţi Properties -> daţi dublu click pe Internet Protocol Version 4 (TCP/IPv4) sau pe Internet Protocol (TCP/IP) pentru Windows XP.
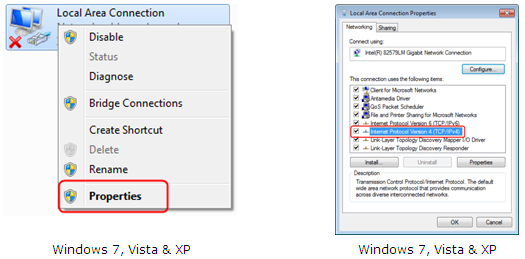
Pasul 4:
Windows 7, Vista, XP: Selectaţi “Obtain an IP address automatically” şi “Obtain DNS server address automatically”
Click pe OK pentru ieşire
Click pe OK din nou pentru a salva setările.
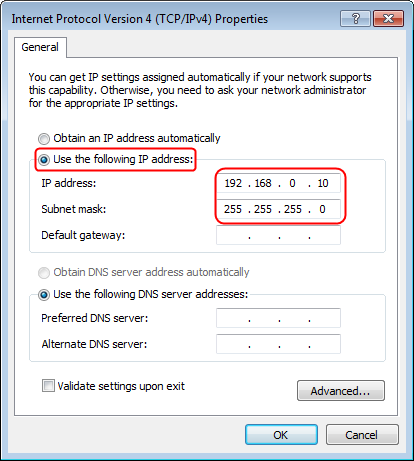 Windows 7, Vista & XP
|
Revenire la setările computerului – pentru Mac OS X
Mergeţi la Apple -> System Preferences -> Network -> Selectaţi Ethernet -> Configuraţi IPv4: Using DHCP
Click pe Apply
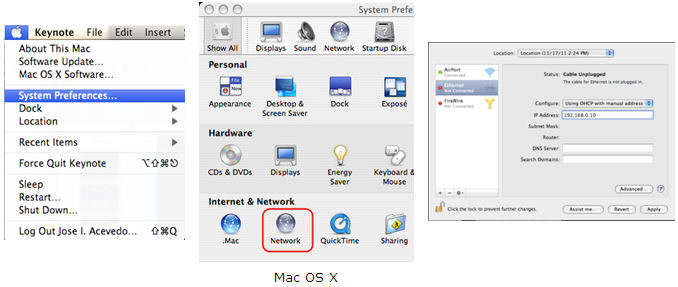
A fost util acest FAQ?
Părerea ta ne ajută să îmbunătățim acest site.