Cum se configurează modul Bridge pentru TL-WR700N
Acest ghid este valabil pentru:
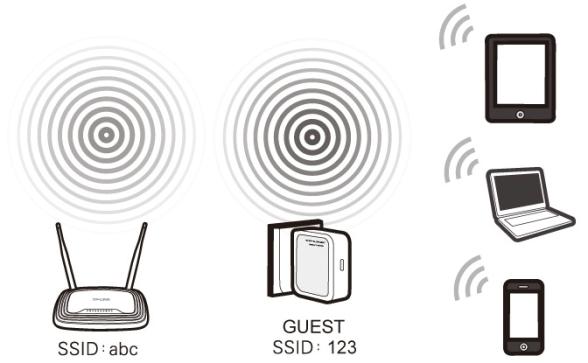
Definiţie: TL-WR700N împrumută Internet wireless existent şi îl retransmite utilizând un nume diferit de reţea (SSID) şi o altă parolă. Acest tip de aplicaţie poate crea două reţele individuale pentru două grupuri de utilizatori care partajează o singură conexiune la Internet.
Aplicabilitate: Un mic restaurant, magazin, bar, locuinţă, birou sau un alt spaţiu unde este necesară furnizarea de servicii de Internet către vizitatori fără a dezvălui parola reţelei interne existente.
Conectare
Pasul 1:
Conectaţi routerul WR700N direct la portul Ethernet al computerului prin intermediul unui cablu Ethernet;
Pasul 2:
Porniţi routerul WR700N
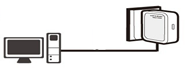
Configurare iniţială a computerului – pentru Windows 7, Vista & XP (pentru Mac OS X, consultaţi secţiunea următoare)
Pasul 1:
Windows 7&Windows Vista: Mergeţi la Start->Control Panel ->Network and Sharing Center
Windows XP: Mergeţi la Start->Control Panel->Network Connections

Pasul 2:
Windows 7: Mergeţi la Network andSharing Center->Change Adapter settings
Windows Vista: Mergeţi la Network andSharing Center->Manage Network Connections
Windows XP: (Mergeţi la următorul pas)

Pasul 3:
Windows 7, Vista, XP: Click dreapta pe Local Area Connection ->selectaţi Properties -> daţi dublu click pe Internet Protocol Version 4 (TCP/IPv4) sau pe Internet Protocol (TCP/IP) pentru Windows XP.

Pasul 4:
Windows 7, Vista, XP: Selectaţi “Use the Following IP address:”
Introduceţi următoarele informaţii:
Adresa IP: 192.168.0.10
Subnet mask: 255.255.255.0
Click pe OK pentru finalizare.
Click pe OK din nou pentru a înregistra setările.
 Windows 7, Vista & XP
|
Configurare iniţială a computerului – pentru Mac OS X
Mergeţi la Apple->System Preferences>Network-> Selectaţi Ethernet ->Configuraţi IPv4: Using DHCP with manual address
Introduceţi adresa IPv4: 192.168.0.10
Click pe Apply

Accesarea interfeţei de administrare
Deschideţi un browser web -> Tastaţi 192.168.0.254 în câmpul adresă -> Apăsaţi Enter

Introduceţi numele de utilizator implicit: admin
Introduceţi parola implicită: admin
Click pe OK

Configurare rapidă
Pasul 1:
Mergeţi la Quick Setup-> Click pe Next
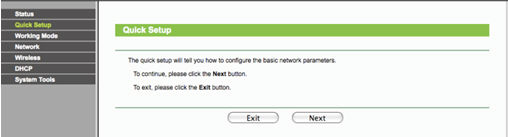
Pasul 2:
Selectaţi Bridge-> Click pe Next
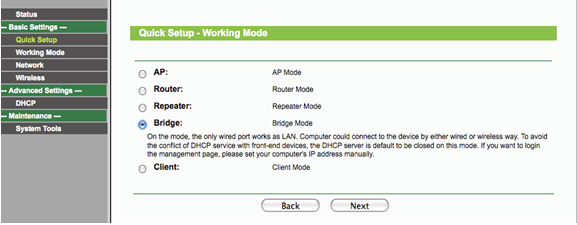
Pasul 3:
Click pe Survey
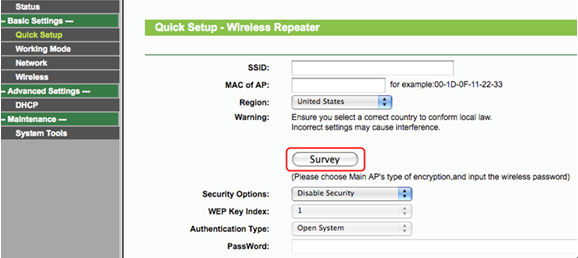
Identificaţi numele de reţea a routerului în coloana SSID, memoraţi canalul (Channel) (canalul utilizat de reţeaua wireless)-> Click pe Connect
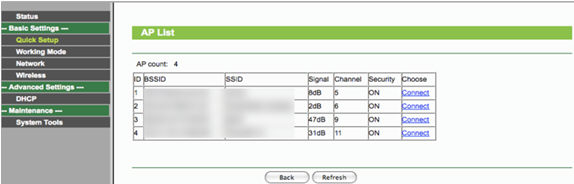
Channel: Selectaţi acelaşi canal utilizat de reţeaua wireless
Security Options: (Utilizaţi aceleaşi setări de securitate cu cele utilizate pe routerul existent)
Consultaţi producătorul echipamentului pentru detalii
Password: (Utilizaţi aceeaşi parolă de securitate cu cea setată pentru routerul existent)
Pasul 4:
Click pe Next
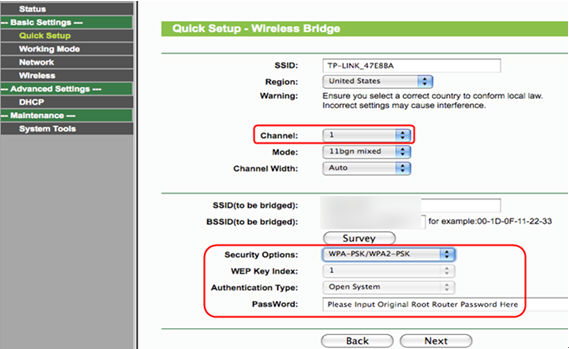
În cazul în care doriţi să oferiţi o reţea nesecurizată pentru vizitatori, selectaţi Disable Security. În caz contrar, selectaţi: Enable Security şi introduceţi parola (PSK Password).
PSK Password: Creaţi o nouă parolă de securitate pentru reţeaua wireless destinată vizitatorilor
Pasul 5:
Click pe Next
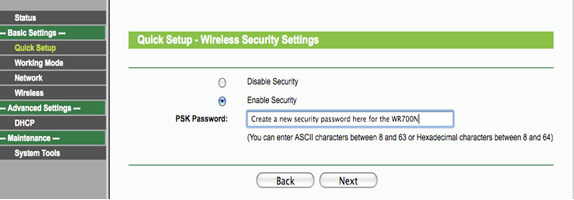
Pasul 6:
Click pe repornire (Reboot), şi aşteptaţi până la realizarea procentului de 100%
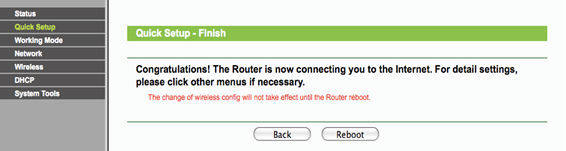
Repoziţionarea dispozitivului WR700N
Puteţi repoziţiona dispozitivul WR700N într-o locaţie centrală pentru a crea o reţea destinată vizitatorilor.
Felicitări! Aţi creat o reţea wireless pentru vizitatorii temporari care utilizează conexiunea la Internet, fără a vă expune parola wireless.
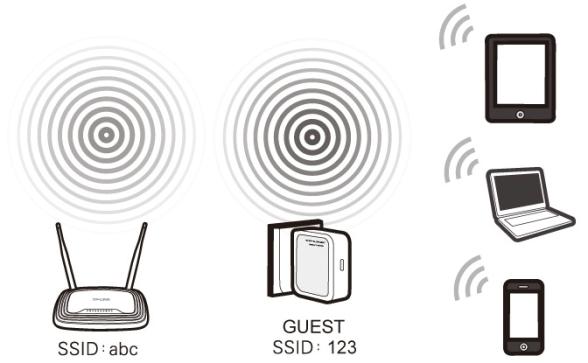
Revenire la setările computerului – Pentru Windows 7, Vista & XP (Pentru Mac OS X, mergeţi la secţiunea următoare)
Pasul 1:
Windows 7&Windows Vista: Mergeţi la Start->Control Panel ->Network and Sharing Center
Windows XP: Mergeţi la Start->Control Panel->Network Connections

Pasul 2:
Windows 7: Mergeţi la Network andSharing Center->Change Adapter settings
Windows Vista: Mergeţi la Network andSharing Center->Manage Network Connections
Windows XP: (Mergeţi la pasul următor)

Pasul 3:
Windows 7, Vista, XP: Click dreapta pe Local Area Connection ->Selectaţi Properties -> Daţi dublu click pe Internet Protocol Version 4 (TCP/IPv4) sau pe Internet Protocol (TCP/IP) pentru Windows XP.

Pasul 4:
Windows 7, Vista, XP: Selectaţi “Obtainan IP address automatically” şi “Obtain DNS server address automatically”
Click pe OK pentru finalizare
Click pe OK din nou pentru a înregistra setările.
 Windows 7, Vista & XP
|
Revenire la setările computerului – Pentru Mac OS X
Mergeţi la Apple>System Preferences->Network-> Selectaţi Ethernet -> Configuraţi IPv4: Using DHCP
Click pe Apply

A fost util acest FAQ?
Părerea ta ne ajută să îmbunătățim acest site.