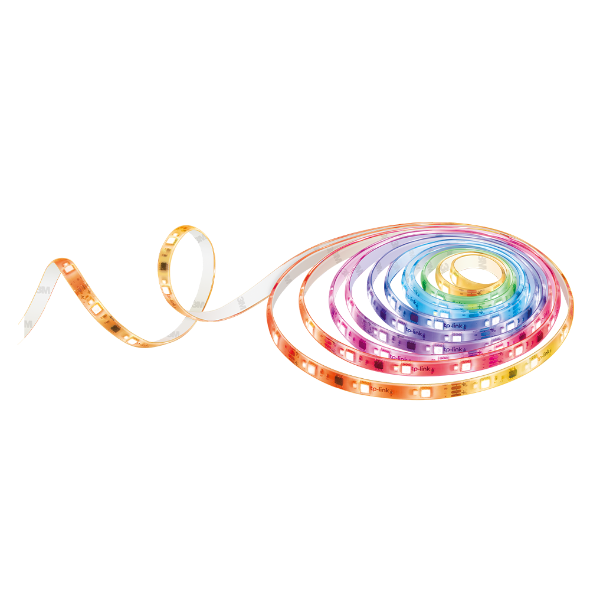Cómo configurar tus dispositivos Tapo o Kasa compatibles con HomeKit
Los dispositivos compatibles con HomeKit se pueden gestionar en la aplicación Home y funcionan con otros accesorios compatibles con HomeKit. Esta guía te ayudará a configurar tus dispositivos Tapo/Kasa compatibles con HomeKit.
1. Abre tu aplicación Home, pulsa el icono + y selecciona 'Agregar o Escanear Accesorio'.

2. Escanea el código QR de HomeKit o introduce el código numérico en tu dispositivo. Se agregará automáticamente tu dispositivo.
¿Cómo puedo encontrar el código HomeKit?


3. Tu dispositivo se ha añadido correctamente a la aplicación Home. Puedes editar su nombre y elegir en qué habitación colocarlo. Pulsa Siguiente, puedes configurar Escenas. Luego pulsa Hecho.




4. Después de que tus dispositivos se agreguen a la aplicación Home, la aplicación Kasa/Tapo descubrirá automáticamente los dispositivos en la misma red.
Abre la aplicación Tapo/Kasa y aparecerá una ventana emergente para informarte de los dispositivos descubiertos. (O habrá un punto rojo en el icono + en la esquina superior derecha, por favor pulsa el icono + para añadir los dispositivos descubiertos a Kasa/Tapo.) Al añadirlos a la aplicación Kasa/Tapo, también podrás gestionarlos y personalizar su configuración en la aplicación Kasa/Tapo.



1. Abre la aplicación Tapo/Kasa, pulsa el icono + en la esquina superior derecha y selecciona el tipo de dispositivo HomeKit y el número de modelo correspondiente que deseas añadir. (tomaremos el modelo P125 como ejemplo).


2. Después de comprobar el estado del LED, pulsa 'Ya es naranja y azul' y Tapo intentará descubrir el dispositivo mediante Bluetooth.


3. Después de que se descubra el dispositivo, conéctalo a tu red Wi-Fi doméstica y sigue las instrucciones en la aplicación para completar la configuración.


4. Una vez que hayas terminado la configuración en Tapo/Kasa, puedes acceder a la página de Configuración de Dispositivos para añadirlo a la aplicación Home de Apple. También puedes ir a la aplicación Home para añadir el dispositivo a Home.

Nota: Por favor, realiza primero un restablecimiento de fábrica del dispositivo antes de la configuración.
Mientras el enchufe está encendido, mantén pulsado el botón de encendido en el panel derecho del enchufe durante aproximadamente 10 segundos hasta que el LED parpadee en color naranja y azul.
1. Abre la aplicación Kasa Smart, pulsa + en la esquina superior derecha y selecciona tu dispositivo.


2. Enciende tu enchufe y comprueba si el LED parpadea en el color requerido.
Si no es así, restablece el enchufe a la configuración de fábrica.


3. Toca Necesito Ayuda para omitir el proceso de configuración de Homekit y configurar el enchufe directamente con Kasa. Luego, desplázate hacia abajo para encontrar la sexta instrucción 'Configurar con Kasa' y toca 'configurarlo con Kasa manualmente'


4. Presiona el botón de encendido tres veces rápidamente para ver la luz indicadora parpadeando en color naranja para salir de Homekit. Luego, toca Ya en Naranja para seguir las instrucciones de la aplicación y finalizar la configuración de Kasa.
Nota: Si la luz indicadora sigue parpadeando en naranja y azul después de presionar el botón de encendido tres veces rápidamente, por favor toca está parpadeando en naranja y azul para seguir las instrucciones de la aplicación y finalizar la configuración de Kasa.

Nota: Si deseas continuar agregando tu KP125/EP25 a Apple Home después de configurarlos con Kasa y actualizar el firmware a la última versión.
Por favor, reinicia tu KP125/EP25 -> Toca tu KP125/EP25 -> Toca el icono de engranaje en la esquina superior derecha para entrar en Configuración de Dispositivo -> Toca 'Agregar a Home' en la sección avanzada.

1. Abre la aplicación Tapo/Kasa, toca el icono '+' en la esquina superior derecha y selecciona el tipo de dispositivo Homekit y el número de modelo correspondiente que deseas agregar.


2. Después de verificar el estado de las luces, toca 'Ya en Naranja y Verde' y Tapo te guiará para agregar la tira de luces a Home. Si deseas omitir la configuración de HomeKit, por favor toca 'Necesito Ayuda'. Luego, toca 'Configurar Manualmente'.



3. Mantén presionado el botón en el controlador durante 5 segundos hasta que las luces azules y moradas se muevan a lo largo de la tira de luces para salir del modo Homekit primero. Luego, podrás seguir las instrucciones en la aplicación Tapo para configurar la tira de luces con Tapo (conecta tu teléfono al Wi-Fi predeterminado de la tira de luces, luego conéctalo a tu Wi-Fi doméstico y configura un alias e icono para el dispositivo para finalizar la configuración).



Nota:
Si deseas continuar agregando L930 a Apple Home después de configurarlos con Tapo para actualizar el firmware más reciente. Por favor, reinícialo primero y entra en la página de Configuración de Dispositivo para agregarlo a la aplicación Apple Home. También puedes ir a la aplicación Home para agregar el dispositivo a Home.

¿Es útil este artículo?
Tus comentarios nos ayudan a mejorar esta web.