為什麼將 TP-Link 路由器連接到數據機後,無法存取網際網路
問題說明:
有些時候,您可以將電腦直接連接到數據機然後存取網際網路,但是當您將路由器加入網路後,您卻無法存取網際網路。如果您有類似的問題,請嘗試以下的解決方法:
方法 1 將 WAN 連線類型變更成動態 IP 。
安裝 TP-Link 路由器之前,如果您的電腦 ( 直接連接到您的 ADSL\ 纜線數據機 ) 是可以自動存取網際網路不需執行任何其他程式,請使用 動態 IP 作為 WAN 連線類型。 TP-Link 路由器預設使用動態 IP 模式,如果您之前沒有變更過設定,請略過此步驟到下一步。
步驟 1 開啟網頁瀏覽器並在網址列輸入路由器的 LAN IP 位址, TP-Link 路由器的預設 IP 位址為 192.168.1.1 ,然後按下 [Enter] 。

注意 :如果您無法存取 192.168.1.1 ,請 檢查電腦的 IP 位址 或 重新設定電腦的 IP 位址 。
步驟 2 在登入頁面輸入使用者名稱和密碼,預設的使用者名稱和密碼皆為小寫的 [admin] 。
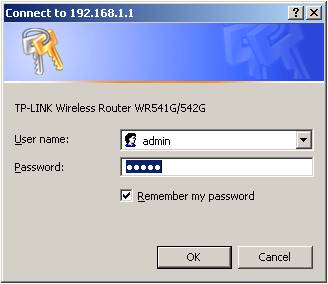
注意 :
1. 如果出現 [server error -401] ,表示您輸入的使用者名稱或密碼錯誤。
如果您忘記所設定的使用者名稱或密碼,您需要 將路由器重設成原廠預設設定 。
2. 如果無法顯示登入頁面,請參閱 為什麼無法登入 TP-Link 無線路由器的網頁式公用程式 / 管理頁面 以檢查問題
步驟 3 在左側功能表按一下 [Network]->[WAN] ,將 [WAN Connection Type] 變更成 [Dynamic IP] ,然後按一下 [Save] 按鈕。
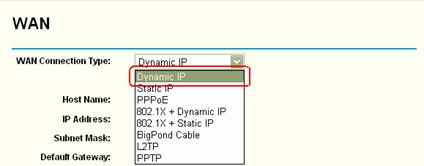
步驟 4 等待數分鐘,如果它顯示 WAN 連接埠已接收到 IP 位址 ( 如下圖所示 ) ,表示路由器和數據機之間的連線已經建立完成了。
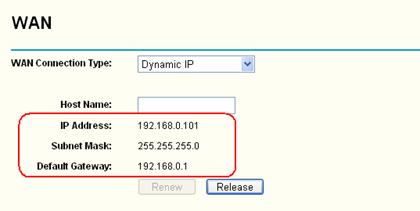
步驟 5 如果 IP 位址維持 0.0.0.0 ,請嘗試下一個方法「變更路由器的 LAN IP 位址」。
方法 2 變更路由器的 LAN IP 位址。
TP-Link 使用 192.168.1.1 作為預設的 LAN IP 位址,它可能與您現有數據機的 IP 位址相同。如果這樣,因為 IP 位址衝突,路由器無法與數據機進行通訊,這個衝突造成您無法存取網際網路。若要解決此問題,我們需要將路由器的 LAN IP 位址變更成另外一個,例如: 192.168.2.1 。
1. 開啟網頁瀏覽器並在網址列輸入路由器的 IP 位址 ( 預設值為 192.168.1.1) ,然後按下 [Enter] 。
2. 在登入頁面輸入使用者名稱和密碼,預設的使用者名稱和密碼皆為小寫的 [admin] 。
3. 在左側功能表按一下 [Network]->[LAN] ,將 IP 位址更改成另一個 ( 例如: 192.168.2.1) ,然後按一下 [Save] 。
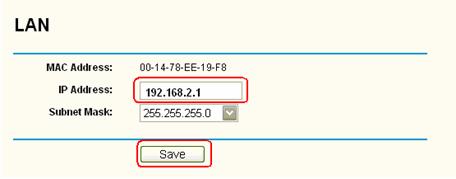
注意: 變更 LAN IP 位址後,下次您需要使用新的 IP 位址連線到路由器的管理頁面,並且 更新電腦的 IP 位址 。
方法 3 複製 MAC 位址。
當您第一次透過 纜線數據機 存取網際網路時,有些 ISP 會註冊您電腦的 MAC 位址,如果您在網路新增一部路由器來分享網際網路連線時,因為 MAC 位址改變了,所以 ISP 將不會接受,因此我們需要為路由器上進行 MAC 位址複製。
1. 確定您使用原先連線到纜線數據機的電腦來連線到 TP-Link 路由器,然後登入管理頁面,在左側按一下 [Network]->[MAC Clone] 。
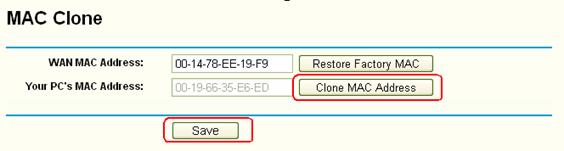
2. 按一下 [Clone MAC Address] ,此功能會複製電腦的 MAC 位址到路由器的 WAN MAC 位址。
3. 按一下 [Save] 儲存設定。
方法 4 變更 MTU 大小。
如果進行上述步驟後路由器仍無法運作,請變更路由器的 MTU 大小,從 1500 改成 l492 或更少 (1440 或 1420) 來試試看。
在左側功能表按一下 [Network]->[WAN] ,找到 [MTU Size] 欄位然後變更它。然後按一下 [Save] 按鈕。
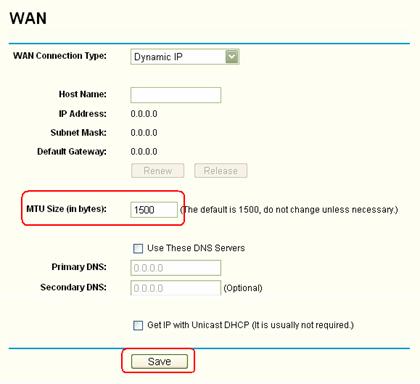
相關文章 :
這篇faq是否有用?
您的反饋將幫助我們改善網站
4.0-A_normal_1584497134650q.png)
3.0-A_normal_1584497102381x.png)
3.0-L-D-2000px_normal_1584496942417r.png)