How to setup TP-Link Wi-Fi Router on web management page
Here takes Archer AX55 as a demonstration.
Step 1
Connect Ethernet cable to your router’s WAN port from the modem like Pic 1 or the Ethernet port on the wall like Pic 2.
Pic 1

Pic 2

Step 2
Access the web management page
Type http://tplinkwifi.net in the address bar. It's recommended to use Firefox, Chrome, and Edge. To get some help, please refer to the article How do I log into the web-based Utility (Management Page) of TP-Link wireless router?
Step 3
Select your time zone

Step 4
Select connection type such as PPPoE, Dynamic IP, and Static IP. Which all need to be confirmed with your ISP. The Common connection types of regular ISPs we collected is for reference only.
If connection type is Dynamic IP, please select it and go next

If your connection type is PPPOE, enter the username and password provided by your ISP. Click Next to finish Quick Setup.


If ISP required a VLAN ID, please get the VLAN ID from your ISP and enter it follow the steps:
- Click Special ISP Settings(IPTV/VLAN)

- Select Custom If your ISP is out of the list;
- Type the VLAN ID provided by your ISP;
- Check 802.1Q Tag and leave the priority as the default.
- Choose Internet for all the LAN ports.
- Do not change other settings unless necessary and click on “Next” to make the settings effective.

Step 5
Select the MAC address of your Router. Please choose “Use Default MAC Address” if you are not sure.
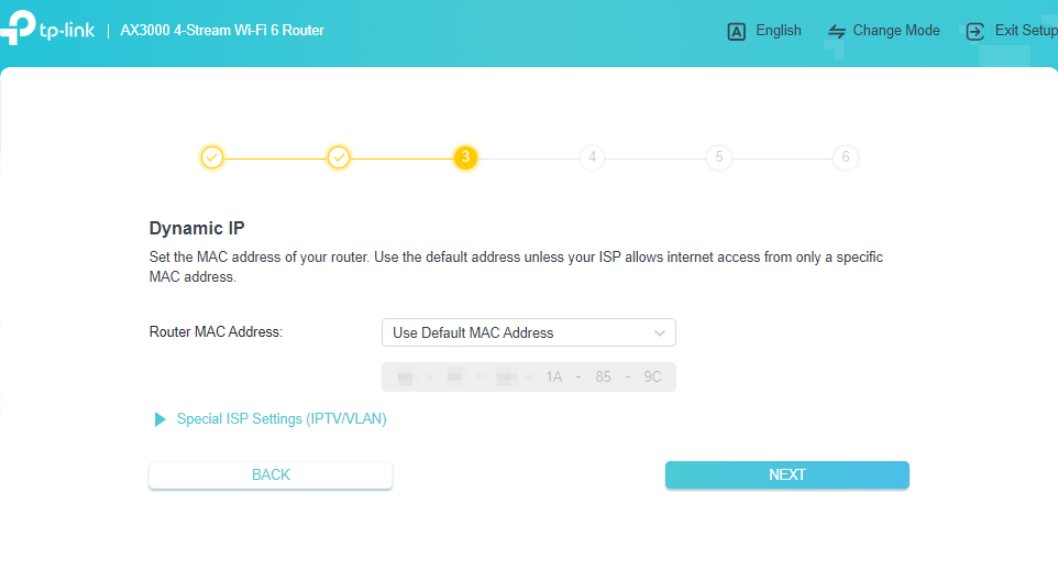
Step 6
Customize 2.4GHz and 5GHz Wireless Network of TP-Link wireless router.

Step 7
Wait for the router to test the internet connection.

Step 8
Set the Update Time you would like or Skip it.

Step 9
Done! Please enjoy your internet.


¿Es útil esta pregunta frecuente?
Sus comentarios nos ayudan a mejorar este sitio.
3.0_A_RGB_normal_1584493572647x.png)

