How do I configure Remote Management for my TP-Link Wireless Router?
This Article Applies to:
Step 1
Open the web browser and in the address bar type in:
http://192.168.1.1 or http://192.168.0.1 or http://tplinklogin.net
Then press Enter.

Note:
The LAN IP is vary by model. Please find it on the bottom label of the product.
Step 2
Type the username and password in the login page. They are both admin by default.
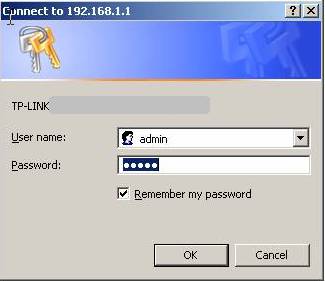
Step 3
Click Security->Remote Management on the left side.
Step 4
With the default setting (Port 80 and IP address 0.0.0.0), the Remote Management function is disabled.
To enable this function, please change the Remote Management IP address from 0.0.0.0 to a specific authorized remote IP address.
You can also change the Web Management port to another one if necessary, this is also a security enhancement.
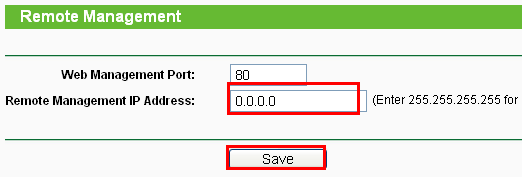
Step 5
Click Save to save the settings.
To access the Router, you should enter your Router's WAN IP address into your browser's address (in IE) or location (in Netscape) box and the custom port number. For example, if your Router's WAN address is 202.96.12.8 and you use port number 8080, enter http://202.96.12.8:8080 in your browser. You will be asked for the Router's password. After successfully entering the password, you will be able to access the Router's web-based utility.
Note:
1. Type a specific Public IP address for the Remote Management IP Address means that you can only connect to this device remotely from a computer which is using this specific IP address.
2. Type 0.0.0.0 Remote Management IP Address means that you cannot connect to this device remotely.
3. Type 255.255.255.255 Remote Management IP Address means that you can connect to the router remotely from anywhere via Internet, this is not recommended and please use it with caution.
4. We suggest changing the default log in Username and Password if the Remote Management feature is enabled, especially if you typed 255.255.255.255 as the Remote Management IP address. Please click How do I change the Administrative username and Password to view how to change them.
Get to know more details of each function and configuration please go to Download Center to download the manual of your product.
Is this faq useful?
Your feedback helps improve this site.
TP-Link Community
Still need help? Search for answers, ask questions, and get help from TP-Link experts and other users around the world.


