How to set up the TL-WR1502X travel router
To meet the wireless needs of almost any situation you might encounter, the TP-Link Wi-Fi 6 travel router TL-WR1502X supports multiple network modes, allowing you to create Wi-Fi in various scenarios at home, hotel rooms or on the road.
TL-WR1502X supports the following modes: Router, USB Internet (3G/4G USB Modem and USB Tethering), Hotspot, Access Point, Range Extender, and Client.
Before you start: Refer to the following scenarios to determine an appropriate network mode, then carry out the corresponding steps.

-
Router Mode (Default)
In Router Mode, the router shares the internet with more wireless devices when the wired network is limited to one device at a time. It’s suitable for hotel rooms and home networks.

- Connect your router as shown above.
- Set the Mode Switch to Router.
- Connect the router’s WAN port to the existing wired network with an Ethernet cable.
- Power on the router. Wait until the router’s LED turns solid (blue or red).
- Connect your device to the router (wireless or wired).
- Wireless: Connect your device to the router’s Wi-Fi. The default wireless network names (SSIDs) and wireless password are printed both on the Wi-Fi info card and the label at the bottom of the router.
- Wired: Turn off the Wi-Fi on your device and connect to the LAN port of the router with an Ethernet cable.
- Launch a web browser and enter http://tplinkwifi.net or http://192.168.0.1 in the address bar. Create a password to log in.

- Make sure the operation mode is Router/USB Internet, and click NEXT.

- Select Router as your network mode, and click NEXT.

- Select your time zone,

- Select the internet connection type. If you are not sure, click AUTO DETECT or or consult the ISP.

- Personalize the wireless settings. You can keep the default wireless settings or customize a new one.

- Setup complete. Now you can connect to the wireless network and enjoy the internet!
Note: If you have customize a new wireless settings, you need to reconnect your wireless devices to the new Wi-Fi network(s).

-
3G/4G USB Modem Mode / USB Tethering Mode
In 3G/4G USB Modem mode, the router shares a 3G/4G USB modem’s data with other devices.
In USB Tethering mode, the router shares a mobile device’s cellular data with other devices. The two modes are suitable for travel.

- Connect your router as shown above.
- Set the Mode Switch to Router.
- Power on the router. Wait until the router’s LED turns solid (blue or red), which indicates that the router has started up.
- Connect the router’s 3G/4G USB port to your USB modem or mobile device.
- Connect your device to the router (wireless or wired).
- Wireless: Connect your device to the router’s Wi-Fi. The default wireless network names (SSIDs) and wireless password are printed both on the Wi-Fi info card and the label at the bottom of the router.
- Wired: Turn off the Wi-Fi on your device and connect to the LAN port of the router with an Ethernet cable.
- Launch a web browser and enter http://tplinkwifi.net or http://192.168.0.1 in the address bar. Create a password to log in.

- Make sure the operation mode is Router/USB Internet, and click NEXT.

- Select your network mode, and click NEXT.
- If you are sharing a 3G/4G USB modem's data, select 3G/4G USB Modem.

- If you are sharing a mobile device’s data, select USB Tethering.

- Select your time zone.

- Follow the instructions to complete the settings.
- If you are sharing a 3G/4G USB modem's data, select the internet connection type.

- If you are sharing a mobile device's data, select the device type and follow the instructions to share the data.

- Personalize the wireless settings. You can keep the default wireless settings or customize a new one.

- Setup complete. Now you can connect to the wireless network and enjoy the internet!
Note: If you have customize a new wireless settings, you need to reconnect your wireless devices to the new Wi-Fi network(s).

-
Hotspot Mode
In Hotspot Mode, the router turns an existing public Wi-Fi into a private network (wired and wireless). It’s suitable for travel.

- Connect your router as shown above.
- Set the Mode Switch to Hotspot.
- Power on the router. Wait until the router’s LED turns into solid red.
- Connect your device to the router (wireless or wired).
- Wireless: Connect your device to the router’s Wi-Fi. The default wireless network names (SSIDs) and wireless password are printed both on the Wi-Fi info card and the label at the bottom of the router.
- Wired: Turn off the Wi-Fi on your device and connect to the WAN or LAN port of the router with an Ethernet cable.
- Launch a web browser and enter http://tplinkwifi.net or http://192.168.0.1 in the address bar. Create a password to log in.

- Start the Quick Setup, make sure the operation mode is Hotspot, and click NEXT.

- Select your time zone.

- Select the network you want to extend and enter the wireless password of the network.

- Select the internet connection type. If you are not sure, use Dynamic IP in most cases or consult the ISP.

Notes: If the public hotspot requires a Captive Portal Authentication, complete the authentication during the Quick Setup before you can access the network.
- Personalize the wireless settings. You can keep the default wireless settings or customize a new one.

- Setup complete. Now you can connect to the wireless network and enjoy the internet!
Note: If you have customize a new wireless settings, you need to reconnect your wireless devices to the new Wi-Fi network(s).

-
Access Point Mode
In Access Point Mode, the router turns an existing wired-only network into a wireless network. It’s suitable for dorm rooms or homes where there’s already a wired router but you need a wireless network.

- Connect your router as shown above.
- Set the Mode Switch to AP/RE.
- Connect the router’s WAN or LAN port to the existing router with an Ethernet cable.
- Power on the router. Wait until the router’s LED turns solid (blue or red).
- Connect your device to the router (wireless or wired).
- Wireless: Connect your device to the router’s Wi-Fi. The default wireless network names (SSIDs) and wireless password are printed both on the Wi-Fi info card and the label at the bottom of the router.
- Wired: Turn off the Wi-Fi on your device and connect to the WAN or LAN port of the router with an Ethernet cable.
- Launch a web browser and enter http://tplinkwifi.net or http://192.168.0.1 in the address bar. Create a password to log in.

- Make sure the operation mode is AP/RE/Client, and click NEXT.

- Select Access Point as your network mode, and click NEXT.

- Select your time zone,

- Personalize the wireless settings. You can keep the default wireless settings or customize a new one.

- Setup complete. Now you can connect to the wireless network and enjoy the internet!
Note: If you have customize a new wireless settings, you need to reconnect your wireless devices to the new Wi-Fi network(s).

-
Range Extender Mode
In Range Extender Mode, the router repeats signal from an existing wireless network. It’s suitable to extend wireless coverage, reaching devices that were previously too far from your primary router to maintain a stable wireless connection..

- Connect your router as shown above.
- Set the Mode Switch to AP/RE.
- Power on the router near your main AP. Wait until the router’s LED turns into solid red.
- Connect your device to the router (wireless or wired).
- Wireless: Connect your device to the router’s Wi-Fi. The default wireless network names (SSIDs) and wireless password are printed both on the Wi-Fi info card and the label at the bottom of the router.
- Wired: Turn off the Wi-Fi on your device and connect to the WAN or LAN port of the router with an Ethernet cable.
- Launch a web browser and enter http://tplinkwifi.net or http://192.168.0.1 in the address bar. Create a password to log in.

- Make sure the operation mode is AP/RE/Client, and click NEXT.

- Select Range Extender as your network mode, and click NEXT.

- Select your time zone.

- Select the network you want to extend and enter the wireless password of the network.

- Setup complete. Now you can connect to the wireless network and enjoy the internet!
Note: If you have customize a new wireless settings, you need to reconnect your wireless devices to the new Wi-Fi network(s).

-
Client Mode
Acting as an adapter, the router in Client mode connects a wired-only device, such as a
smart TV, media player, or game console, to a Wi-Fi network.

- Connect your router as shown above.
- Set the Mode Switch to AP/RE.
- Power on the router near your main AP. Wait until the router’s LED turns into solid red.
- Connect a computer to the WAN or LAN port of the router with an Ethernet cable.
- Launch a web browser and enter http://tplinkwifi.net or http://192.168.0.1 in the address bar. Create a password to log in.

- Make sure the operation mode is AP/RE/Client, and click NEXT.

- Select Client as your network mode, and click NEXT.

- Select your time zone.

- Select the network you want to extend and enter the wireless password of the network.
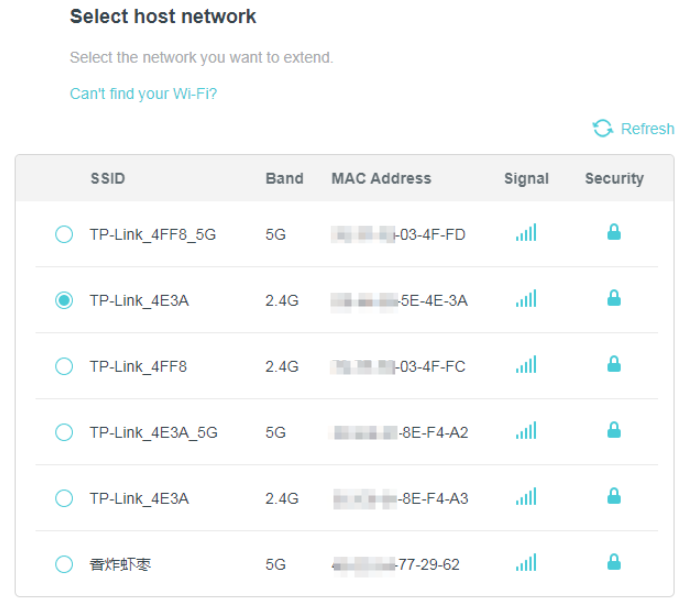
- Setup complete. Now you can connect to the wireless network and enjoy the internet!
Note: If you have customize a new wireless settings, you need to reconnect your wireless devices to the new Wi-Fi network(s).

Questa faq è utile?
Your feedback helps improve this site.
