Sending and receiving files via Bluetooth on a Windows computer
Once a Bluetooth-enabled storage device (such as a mobile phone or tablet) is connected to a computer via Bluetooth, files can be quickly sent and received via Bluetooth.
NOTE
For details about how to connect a Windows computer to a Bluetooth device, visit faq.
The operation procedure and interface may vary depending on the Windows operating system version. The actual experience shall prevail.
Precautions before performing
To ensure that the Bluetooth device is connected to the computer, click the Show hidden icons button in the taskbar > click the Bluetooth icon > select Show Bluetooth Devices. In the Bluetooth device list, ensure that the desired Bluetooth storage device is connected to the computer, instead of just being paired.
Once you connect your phone/tablet to the computer via Bluetooth, 2 Bluetooth device names will be displayed in the device list. One is the Bluetooth name of your phone, and the other is Bluetooth LE Device XXXX.

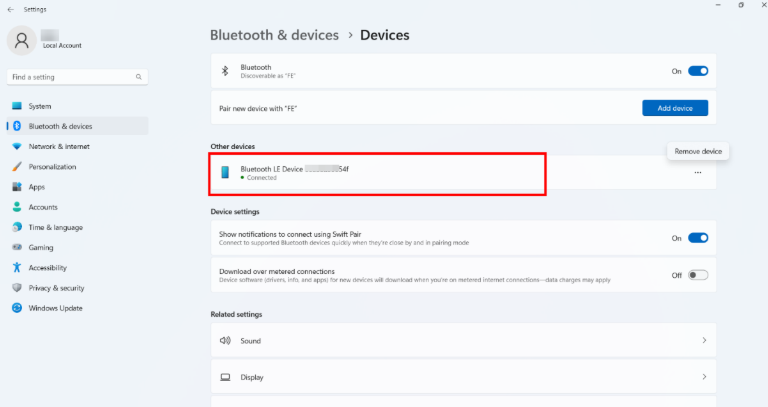
Sending files from the computer to the Bluetooth device
On the computer
Right-click the file to be sent and go to Show more options > Send to > Bluetooth device from the shortcut menu. In the device list, select the device to which the file is to be sent and click Next.
NOTE
Empty files (such as Word and Text files with no content and 0 KB size) cannot be transferred via Bluetooth. When you transfer such files, a message will be displayed, indicating that the transfer fails.



On other Bluetooth devices (such as mobile phones and tablets)
Touch ACCEPT after a pop-up message is displayed.

After the file is sent, a message is displayed on the computer or the Bluetooth devices, indicating that the file has been sent.
To send a file from a Bluetooth device to a computer
On your computer
Click the Show Hidden Icons button in the taskbar, click the Bluetooth icon, and select Receive a File to enter the Waiting for a Connection screen.
NOTE:
When sending a file from a Bluetooth device to a computer, make sure to click Receive a File before sending the file from another Bluetooth device. Otherwise, the computer may be unable to receive the file.


On other Bluetooth devices (such as phones and tablets)
Select the file you want to transfer and send it to the computer via Bluetooth. For example, to send a picture from a Xiaomi 12S Ultra phone to a computer, open Gallery, select the picture, touch Share in the lower left corner, touch Bluetooth and select the Bluetooth name of the connected computer from the Bluetooth list.


On the computer
A message is displayed, indicating that the file is being received. After the transfer is complete, click Finish.

Questa faq è utile?
Your feedback helps improve this site.


