Come installare manualmente il Print Server su un SO Ubuntu
This Article Applies to:
System Information: Ubuntu OS, Version 11.4
Printer Model No.: Epson Stylus Photo 720
L'immagine sotto mostra lo schema di una normale rete presa ad esempio per questa guida.
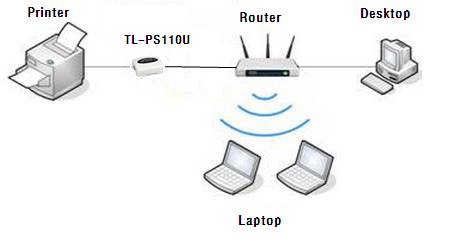
L'IP di default del print server is 192.168.0.10. Prima di iniziare la configurazione, occorre predisporre l'IP del router. Normalmente esso è il gateway del computer.
In questa guida 192.168.1.1 è assunto quale IP del router. Se l'IP del router è 192.168.0.x (x è tra 1~254), si prega di cominciare con il passo 4.
Passo 1. Connettere direttamente il proprio PC al print server con un cavo Ethernet. Sul PC Ubuntu, fare clic sull'icona Network Connection e andare su Edit Connections.

Quindi selezionare il proprio adattatore di rete e fare clic su Edit.

Passo 2. Andare su IPv4 Settings e impostare Manual in Method, digitare i parametri dell'IP di rete. Potete inserire l'indirizzo IP come nell'esempio dell'immagine sotto.

Passo 3. Aprire il browser web (come Firefox) e digitare http://192.168.0.10 nella barra degli indirizzi. Quindi andare nella pagina Setup->TCP/IP, cambiare l'IP del print server in 192.168.1.10 e fare clic sul tasto Save & Restart.

Passo 4. Connettere la stampante al Print Server e il Print Server ad una delle porte LAN del proprio router. Connettere il proprio PC Ubuntu al router mediante cavo ethernet o wireless.
Tornare in Edit Connections e ripristinare IPv4 Settings di nuovo su Automatic(DHCP).

Provare ad aprire la pagina web http://192.168.1.10 per verificare se i dispositivi sono in grado di comunicare tra loro. Se riuscite ad aprirla con successo, proseguire con la configurazione seguente.
Passo 5. Sul lato sinistro della finestra, fare clic su All Applications. Nella successiva finestra con sfondo nero, fare clic sulla voce Printing.

Nella nuova finestra che si apre fare clic su Add per aggiungere una nuova stampante.

Passo 6. Scegliere Network Printer-> LPD/LPR Host or Printer sul lato sinistro e configurare le opzioni come illustrato sotto e poi fare clic su Forward.
Ø Host: 192,168.1.10 (IP del printer server)
Ø Queue: lp1

Passo 7. Scegliere il driver della stampante.

Passo 8. Digitare le informazioni della nuova stampante e poi fare clic su Apply.

A questo punto avete completato l'installazione su Ubuntu OS con successo. Si prega di stampare una pagina di prova per verificare che tutto funzioni correttamente. Per qualsiasi problema, non esitate a contattarci a support@tp-link.com .

Questa faq è utile?
Your feedback helps improve this site.