Come utilizzare l'iPad per impostare TL-WPS510U su Windows10
Nota: il server di stampa funziona in modalità AD-Hoc con SSID WLAN-PS per impostazione predefinita ma, dato che Windows 10 non è in grado di connettersi alla rete wireless ad hoc, utilizziamo iPad come esempio per configurare TL-WPS510U per connettersi al router principale e finire poi la procedura installandolo su Windows 10.
Supponiamo che ci sia la seguente configurazione della rete:
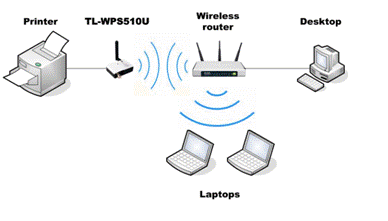
Il router wireless è il centro della rete wireless e ogni host comunicherà con TL-WPS510U tramite il router wireless. In questo esempio, il gateway del router è 10.0.0.1 e la rete locale è 10.0.0. * / 255.255.255.0. Se non sei sicuro della tua rete, cerca come controllare il segmento di rete sul tuo computer o contatta l'assistenza tecnica del tuo router.
Passo 1
Accendere TL-WPS510U e collegarlo alla stampante USB. Attendere qualche minuto, assicurarsi che la spia wireless sia accesa. Se devi ripristinare TL-WPS510U ma non sai come fare, fai riferimento alle FAQ > Come ripristinare le impostazioni di fabbrica del server di stampa TP-Link
Passo 2
Collega il tuo iPad alla rete wireless di TL-WPS510U denominata WLAN-PS. Vai nel menù "Settings" dell'iPad, trova la WLAN-PS, e collegati.
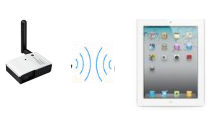
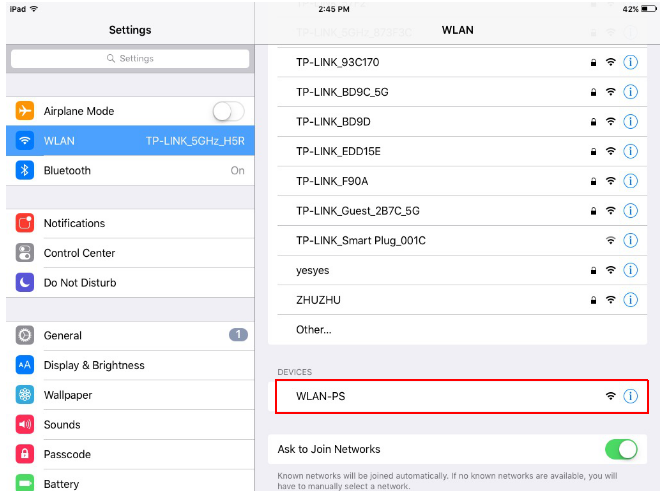
Passo 3
Imposta un IP statico per l'iPad, l'IP predefinito di 510U è 192.168.0.10, per consentire l'accesso all'iPad nella stessa rete di 510U, dobbiamo impostare l'IP statico su 192.168.0.x / 255.255.255.0
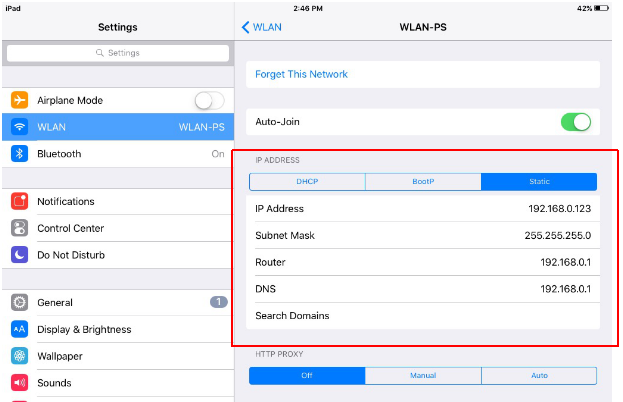
Passo 4
Esegui Safari e inserisci 192.168.0.10, quindi puoi accedere all'interfaccia utente di 510U digitando admin sia come user name che come password.
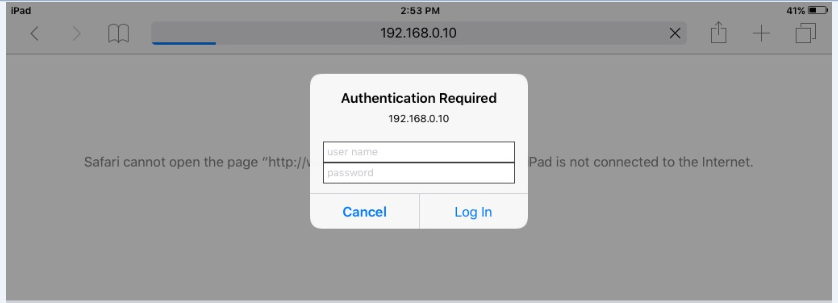
Poi fare clic su Setup→TCP/IP→Use the following TCP/IP settings e digitare le informazioni IP per il server Printer.
Nota: l'indirizzo IP del server di stampa è 192.168.0.10 per impostazione predefinita, potrebbe non essere nella stessa rete del router. In tal caso, modificare l'indirizzo IP in modo che si trovi nello stesso segmento di rete.
Nell'esempio, il gateway del router è 10.0.0.1 e l'intervallo IP è 10.0.0. *, Quindi abbiamo inserito 10.0.0.10 per il server di stampa, 255.255.255.0 per la subnet mask e 10.0.0.1 per il Default Router.
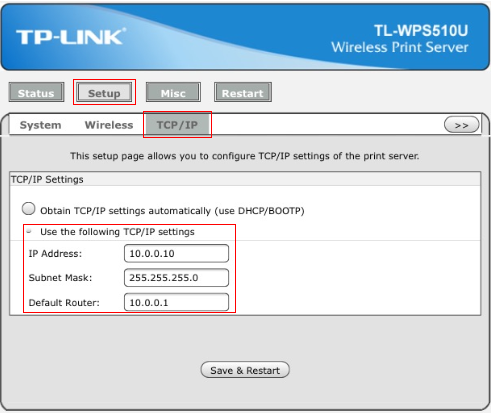
Fai clic su Save & Restart e attendi qualche istante.
Passo 5
Sull'iPad, modificare l'IP statico per la connessione WIFI in 10.0.0.123/255.255.255.0 e ricollegarsi alla rete Ad-Hoc WLAN-PS.
Fai riferimento al Passo 3 se non ricordi come modificare le impostazioni IP sul computer.
Passo 6
Accedere a TL-WPS510U con il nuovo indirizzo assegnato (10.0.0.10 in questo esempio) e configurare i parametri wireless in base alla propria rete wireless.
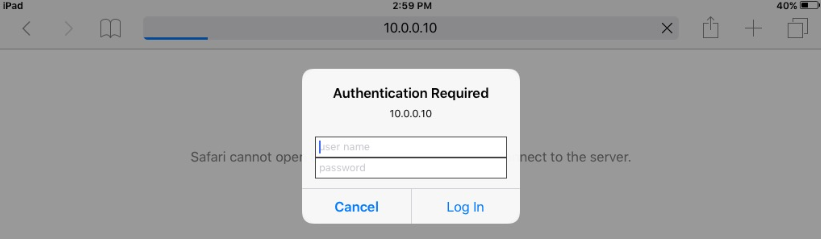
Vai su Setup→Wireless, scorri verso il basso fino a questa pagina e trova il WIFI del tuo router nell'elenco Site Survey, fai clic su quel WIFI. In Advanced Settings, devi scegliere lo stesso Security Type del WIFI del tuo router e inserire la password del tuo WIFI.
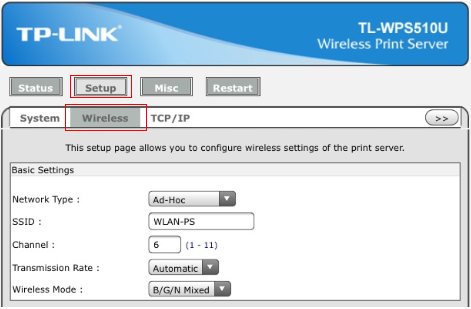
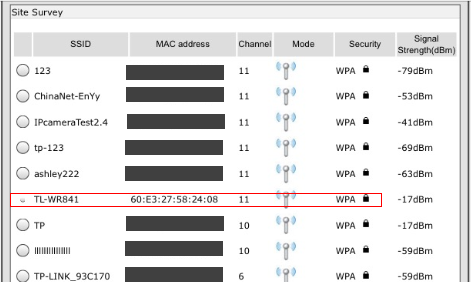
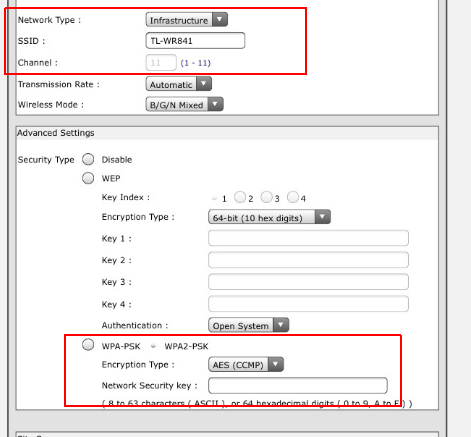
Fai clic su Save&Restart e attendi il riavvio.
Ora 510U è stato collegato al WIFI del router principale, poi installiamolo sul PC Windows 10.
Passo 7
Torna al tuo laptop win10, connettiti al Wi-Fi del router wireless sul laptop
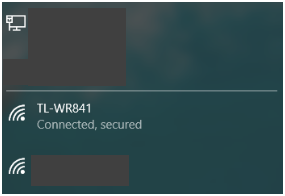
Passo 8
Aggiungere una porta TCP / IP standard per la stampante. Vai a Control Panel->Hardware and Sound e fai clic su device and printer
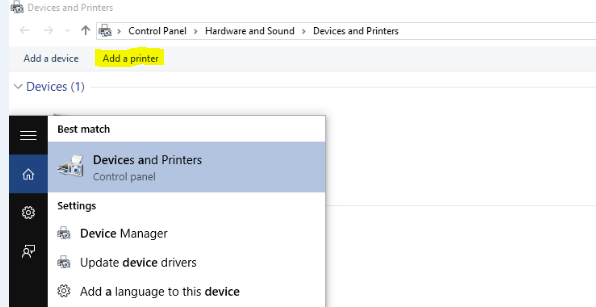
Passo 9
Poi fai clic su Add a printer, verrà visualizzata una finestra per cercare automaticamente le stampanti, ignorala e fai clic su "The printer that I want isn’t listed”.
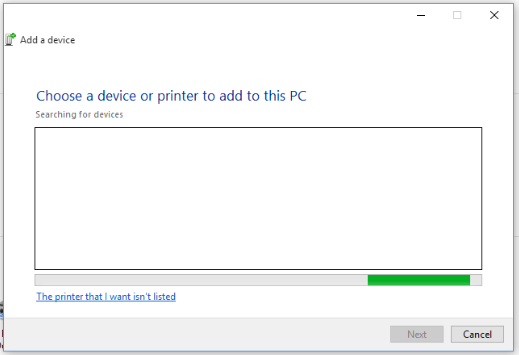
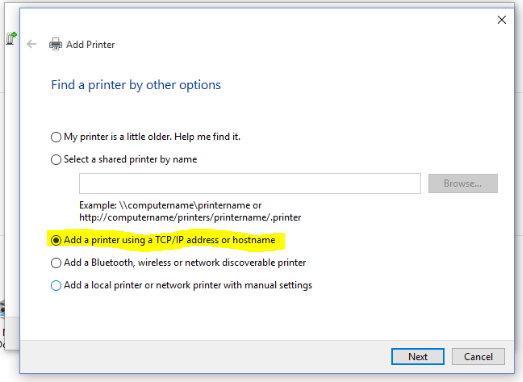
Passo 10
Seleziona TCP/IP Device, e inserisci l'IP 10.0.0.10 di 510U, poi clicca Next.
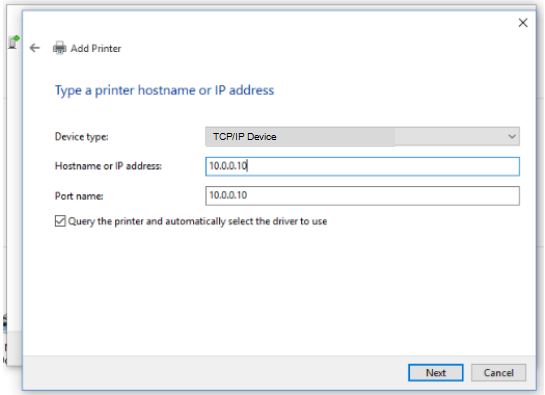
Passo 11
Ignora la seguente finestra, Next.
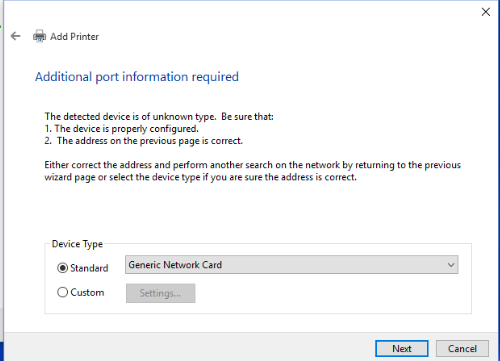
Passo 12
Scegliere il driver di stampa corretto, poi clicca su Next. Se il driver di stampa non è elencato, è possibile fare clic su “Have Disk...” per installare il driver manualmente.
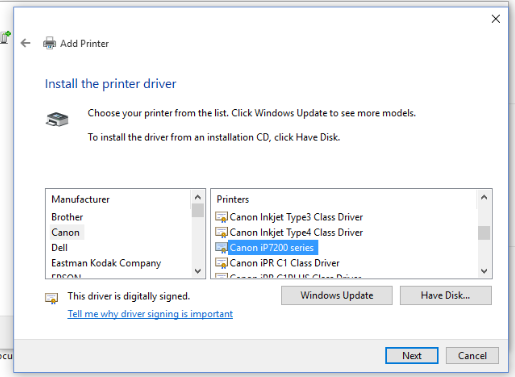
Passo 13
Impostazione terminata, fai un test cliccando su “Print a test page”
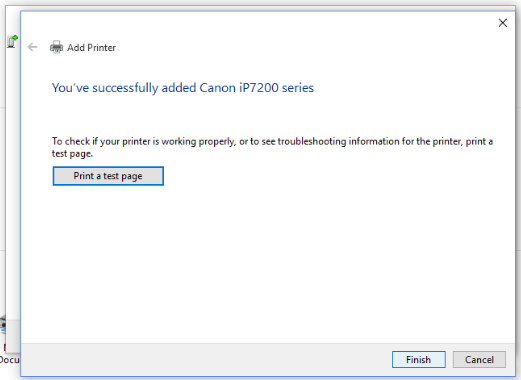
Hai terminato l'installazione. Puoi trovare la stampante appena aggiunta su Control Panel-> Hardware and Sound-> Devices and Printers
Questa faq è utile?
Your feedback helps improve this site.