What can I do if I forget the password of my cloud account bound to the TP-Link wireless router?
Note:
1. This FAQ is suitable for TP-Link wireless router with cloud functions, such as Archer C8 V3, Archer C9 V3/V4 and etc.
2. Currently most of the applicable models only support the online upgrade feature, and other cloud functions will be added in the future firmware.
3. As for Archer C5400 V1, only the EU version supports the cloud services. Please check the hardware version on the label at the back of the router.
A TP-Link account is bound to the TP-Link wireless router so that the customer can manage their router remotely.
If you forget the password of your TP-Link Cloud account, please follow the steps below to reset your password.
Method 1. On the web management page.
1. Connect your computer to the router either via Ethernet or wirelessly. Then open a browser and type http://tplinkwifi.net in the address bar, and press Enter.
2. On the web management page of the TP-Link router, please click Forgot password.

3. Enter the email address you used to for your TP-Link cloud account, then click Next.

4. A request email will be sent to your mailbox. If you don’t receive the email, please tap Resend. Go to the bottom of this FAQ and follow on Reset password by email.

Method 2. On the Tether APP.
1. Go to the Login page of the Tether APP, click Forgot Password. Then enter the email used for your TP-Link cloud account in the Email box, and tap Submit.

2. A request email will be sent to your mailbox. If you don’t receive the email, please tap Resend after one minute. Then go to the bottom of this FAQ and follow on Reset password by email.

Method 3. On the TP-Link cloud website.
1. Open a browser, type https://community.tp-link.com/en/forgetpw in the address bar, and press Enter. On the pop-up webpage, please type in your registered email address, and click OK. A request email will be sent to your mailbox.
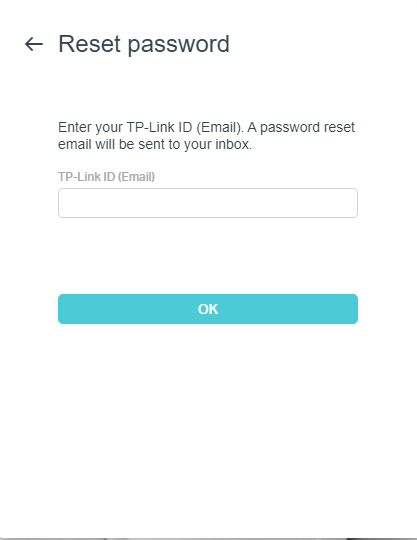
2. Open the requested email, and then tap Click to Reset Password.
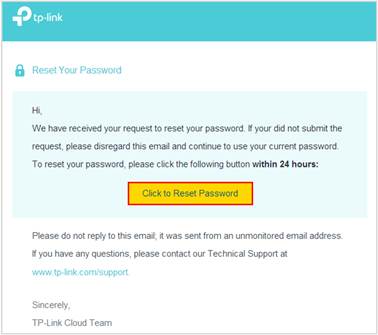
3. On the pop-up webpage, please enter and confirm your new password, then click Save. Now you can log in the router with your new password.
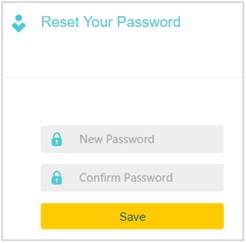
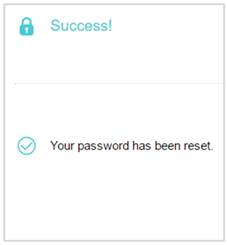
To get know more details about each function and configuration please go to Download Center to download the manual of your product.
Is this faq useful?
Your feedback helps improve this site.
TP-Link Community
Still need help? Search for answers, ask questions, and get help from TP-Link experts and other users around the world.


