為什麼我的列印伺服器無法正常運作?
購買TP-Link列印伺服器並在網路中設定後,有時由於設定不正確或其他原因,您可能會發現它無法正常運作,那麼如何針對各種情況進行故障排除?
1.首先請確認您的印表機在列印伺服器的相容性列表中,您可以在產品的官方網站上找到該列表:
TL-PS110U:
https://www.tp-link.com/tw/download/TL-PS110U.html#Compatibility
TL-PS110P:
https://www.tp-link.com/tw/download/TL-PS110P_V2.html#Compatibility
TL-PS310U:
https://www.tp-link.com/tw/download/TL-PS310U.html#Compatibility
2.其次,確認印表機直接連接到電腦時可以正常運作。
確認上述兩個步驟後,請依據快速安裝指南正確安裝列印伺服器,並確認安裝步驟正確,如文檔所示。
在這裡,我們列出了TL-PS110U,TL-PS110P最常見的故障排除方法:
A.確認未安裝印表機的任何管理程式,尤其是HP智慧安裝。有時,印表機的管理程式會對列印伺服器產生一些影響。
B.在安裝列印伺服器之前,請關閉所有防毒軟體和防火牆。如果您在使用中遇到一些看起來像通訊阻塞的問題,請檢查關閉防毒軟體和防火牆是否會產生任何影響。
C.如果您的印表機有延遲,中斷,亂碼,請檢查電腦中的“LPR字元計數已啟用”(LPR Byte Counting Enabled)並取消選取“雙向支援”(Bidirectional Support)選項
(請參閱常見問題:671)
D.如果您的印表機繼續列印並且無法刪除佇列中的任務,請打開電腦的服務並重新啟動Printer Spooler服務:
(點擊你的開始清單 - 在搜索空白處打字“服務”,你可以找到“服務”,點擊它,你會發現以下視窗)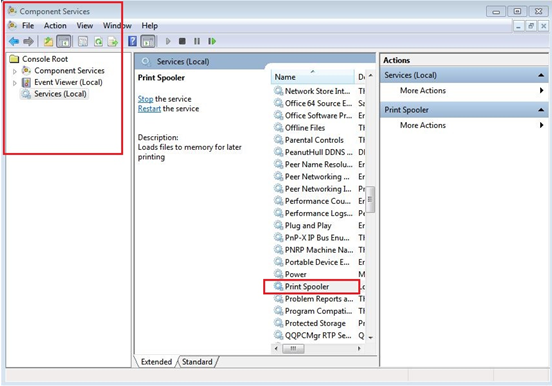
E.當您在列印測試頁時遇到問題時,您可以刪除所有其他網路設備,只保留一台電腦和列印伺服器進行測試,同時使用“Ping”命令觀察延遲,通常是這裡的網路延遲問題。
F.有時作業系統會提醒您,當您為列印伺服器添加標準TCP / IP時,其他印表機會使用lp1佇列,您可以使用lp2代替:(在電腦的控制台中,右鍵點擊印表機,然後找到“印表機內容”(Printer Properties),在新視窗中找到通訊埠內容(port properties),打開它,您將找到以下視窗)
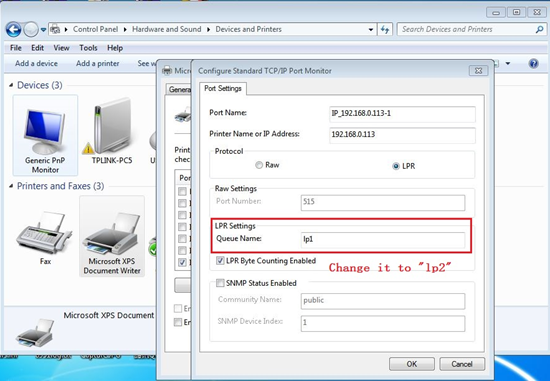
G.當您嘗試使用某些軟體進行列印並且無法列印時,改使用像記事本這樣的最簡單的文字檔進行列印,看看會發生什麼。
以下是TL-PS310U最常用的故障排除方法:
A.如果您想使用TL-PS310U進行列印,傳真或掃描,請確認已透過MFP管理程式成功連接到它
B.如果印表機繼續顯示“本地連接(Local Connected)”,請檢查其他電腦是否已連接到它並且尚未將其釋放
C.請確認所有MFP和儲存伺服器都已正確連接到網路。此外,某些防毒軟體帶有防火牆功能,可能會阻止MFP和Storage Server管理程式的安裝與存取網路。請確認您的防毒軟體未阻止MFP和Storage Server安裝管理程式。
D.在電腦上安裝USB設備的驅動程式時,有時需要重新啟動才能生效。
E.您可以選擇“閒置時斷開印表機(Disconnect Printer when Idle)”或“閒置時斷開儲存設備(Disconnect Storage Device when Idle)”,以便在閒置30秒時自動進行驅動程式釋放連接,此值無法更改,您必須手動重新連接才能再次使用。
註:
如果您使用的是具有“HP智慧安裝”功能的HP印表機,請關閉印表機上的“HP智慧安裝”:
點擊你的開始清單 - 在搜索空白處打字“服務”,你可以找到“服務”” - à選擇“HP智慧安裝”並按“確定” - 然後關閉它
我們的列印伺服器無法使用“HP智慧安裝”功能,請確認在使用前將其關閉。
這篇faq是否有用?
您的反饋將幫助我們改善網站