How should I configure to view the uplink and downlink speed of clients via Tether App?
Follow the steps below to get to know the uplink and downlink speed of clients via Tether app. Here takes Archer AX72 and Archer A6 for demonstration.
Case 1 For Wi-Fi 6/6E/7 Router, Wi-Fi 7 Range Extender
For example: Archer AX72/AXE95/BE800/BE900, RE800BE, Etc.
Step 1: Launch the Tether app, and tap Local Device to see what we can do to manage first.
Note
If you have many devices, just choose the one that your target client connect to.

Step 2: Then we see the following page. Tap Clients to manage our clients.

Step 3: We can see the connections in this page. Tap the client to view more information.

Case 2 For other models
For example: Archer A8/C54/C5400/VR900/MR600, RE500/TL-WA854RE, Etc.
Step 1: Launch the Tether app, and tap Local Device to see what we can do to manage first.
Note
If you have many devices, just choose the one that your target client connect to.

Step 2: Then we see the following page. Tap Clients to manage our clients.
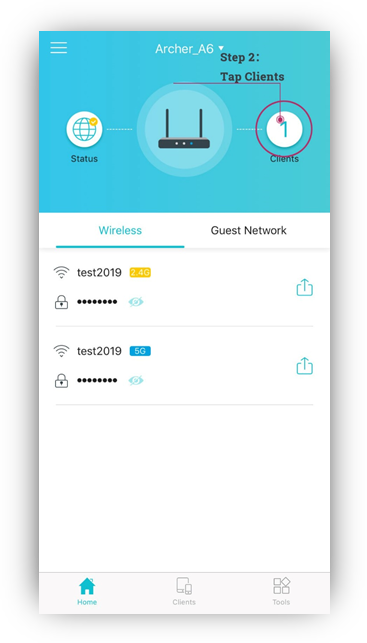
Step 3: We can see the connections in this page. But the uplink and downlink speed is hidden now. Just tap the client you want to learn about.
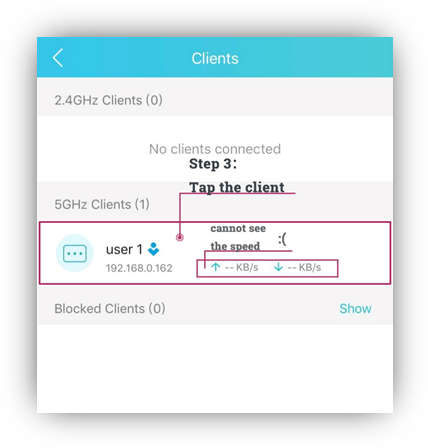
Step 4: See what we can do in the details page of the client. You find it! ‘To display the speed, please turn on QoS first.’ Then tap QoS.

Step 5: In this page, enable QoS. If you need, you can also input numbers to customize Upload Bandwidth and Download Bandwidth. Don’t forget to Save your changes.
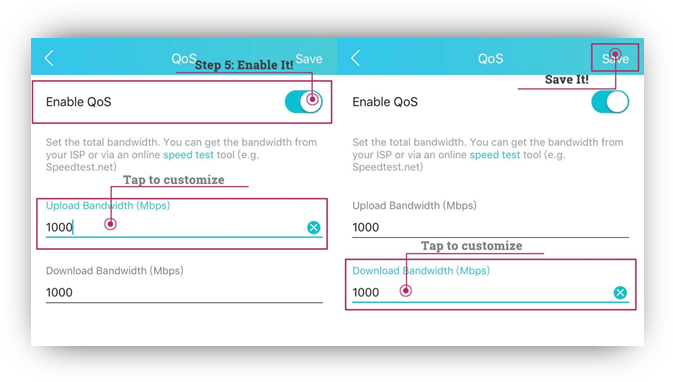
Step 6: Finally! In the details page of one particular client, we can see its uplink and downlink speed.

Get to know more details of each function and configuration please go to Download Center to download the manual of your product.
這篇faq是否有用?
您的反饋將幫助我們改善網站