在TP-Link無線網卡的驅動程式安裝過程中可能遇到的問題
這篇文章適用於:
對於某些TP-Link無線網卡,某些Windows系統配備了內建的驅動程式,這代表您可以即插即用。
而對於其他人,您需要自己安裝網卡的驅動程式。您將完成以下步驟:
1.檢查電腦上的無線網卡。
2. 搜尋並下載此網卡的驅動程式。
3. 手動在電腦上安裝驅動程式。
以下是您在這些過程中可能遇到的一些問題。
請確認您已將無線網卡正確地接上電腦,然後您可以至 裝置管理員 確認。如果偵測到無線網卡,就會顯示為未知設備,如下圖。
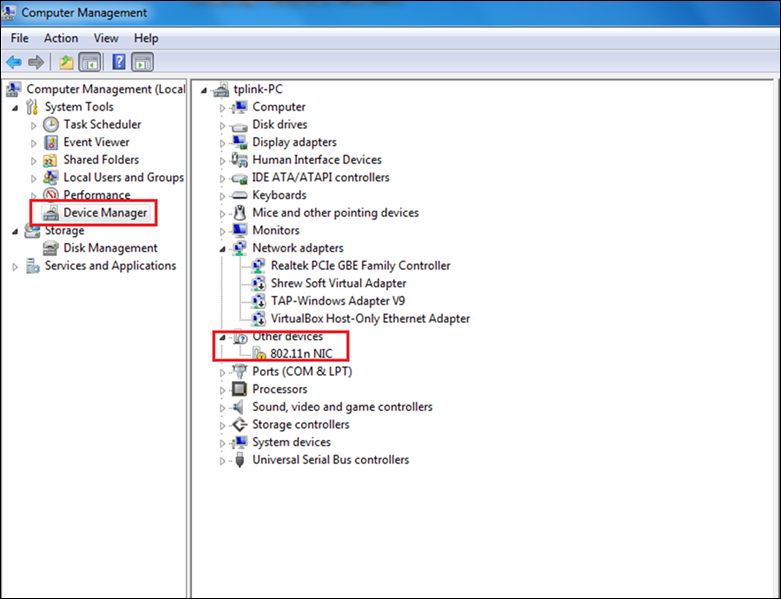
如果您之前安裝了舊驅動程式並想將其更新到最新版本,則需要先從電腦上完全卸載舊驅動程式,然後重新安裝新驅動程式。
1. 前往 控制面板 > 卸載程式,找到TP-Link網卡驅動,然後卸載,如下圖。
2. 執行安裝文件“setup.exe” 安裝新的驅動程式。
3. 如果此驅動程式無法安裝,請嘗試掃描您的電腦,確認它是否有病毒。

通常完成安裝大約需要 3~5 分鐘,但有時可能需要 15 分鐘左右的時間,尤其是在舊電腦上安裝驅動程式時。 因此,即使安裝似乎停留在特定百分比一段時間,也請耐心等待。
但是如果安裝卡住超過20分鐘,請 聯繫 TP-Link 技術支援團隊尋求進一步幫助。
你可以參考 如何檢查我是否在 Windows 上成功安裝了網卡的驅動程式。
如果安裝驅動失敗,請參考 Windows電腦無法安裝TP-Link網卡驅動怎麼辦?
如果還是不能解決問題,請檢查驅動版本後再聯繫 技術支援。
如何查看驅動程式版本?
請前往“裝置管理員”, 並點擊 “網路介面卡>>TP-Link 無線網卡>>驅動程式”, 然後您可以在此處找到驅動程式版本。
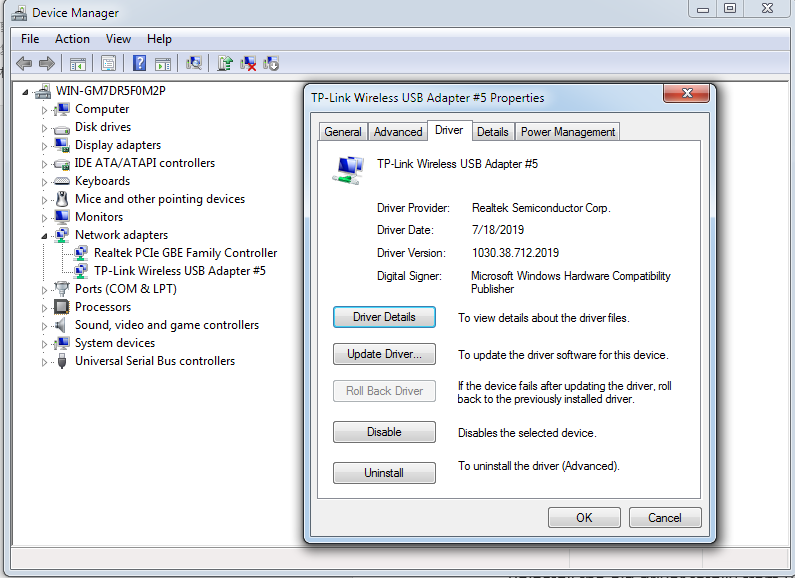
欲了解每個功能和設定的更多詳細資訊,請前往 下載中心 下載您的產品操作手冊。
這篇faq是否有用?
您的反饋將幫助我們改善網站


