How to view your IP camera remotely via a web browser
Note: The steps below assume you already have your IP camera installed and connected to a router with Internet access. HTTP://192.168.1.101 represents the IP address of the camera being accessed.
Step 1
Find your camera’s IP address. If you don’t know its IP address, click here.
Step 2
Open a web browser and type the IP address. Enter your login information.
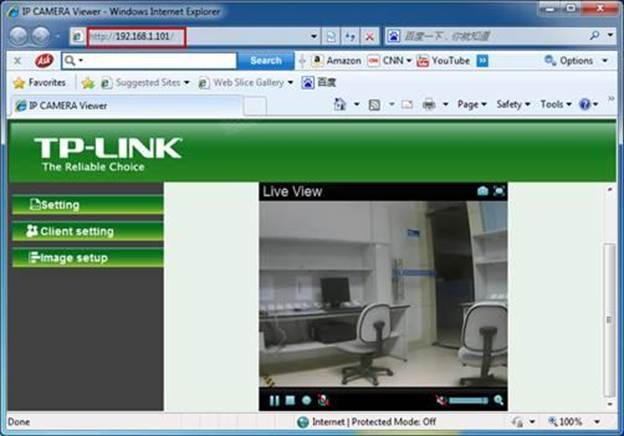
Step 3
Go to SETTING > BASIC > Network > Information to find the HTTP port number used by the camera. The default is 80.
Usually there is no need to change the port number. However some ISPs block port 80, so you may need to change the port number accordingly. In the image below, we changed it to 3333.

Step 4
After you change the port, you will need to reboot the camera in order to save the changes. You can do that by going to SETTING > BASIC > System > Initialize and clicking Reboot.

Step 5
After you reboot, log back into the camera on your web browser, using
http://(IP address):(Camera port number).
For this example, the address would be http://192.168.1.101:3333.

After this, you’ll need to adjust the port forwarding settings on your router. The configuration depends on the router model. Consult your router’s technical support accordingly. For this example, we are using a TP-Link TL-WR941ND.
Step 1
Log into your router’s management page (http://www.tp-link.us/faq-87.html).
Go to Forwarding > Virtual Servers and click Add New.
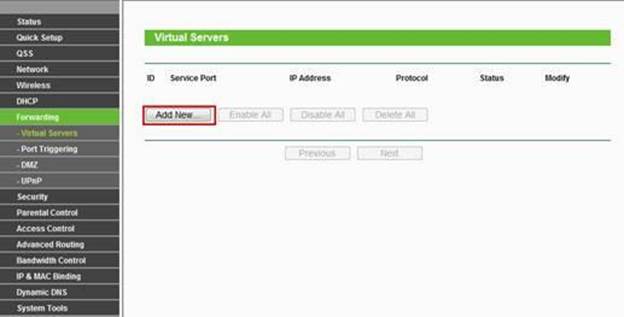
Step 2
Type the IP address and the port used by the camera in the corresponding field. For the Protocol, we recommend you select ALL. Click Save to add this new entry.
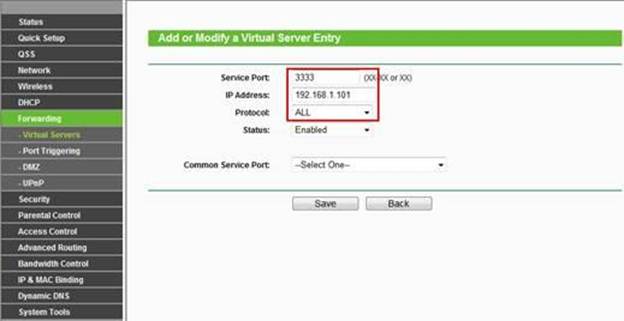
Step 3
Port 3333 can now be used by the camera.

Step 4
Go to Status page to check the WAN IP address of the router.

Step 5
On a different PC (one that’s not connected to the same network as your camera), you can view your camera by opening the web browser, typing http://(IP address):(Camera port number) and pressing Enter.
For this example, the address would be http://183.38.7.205:3333.
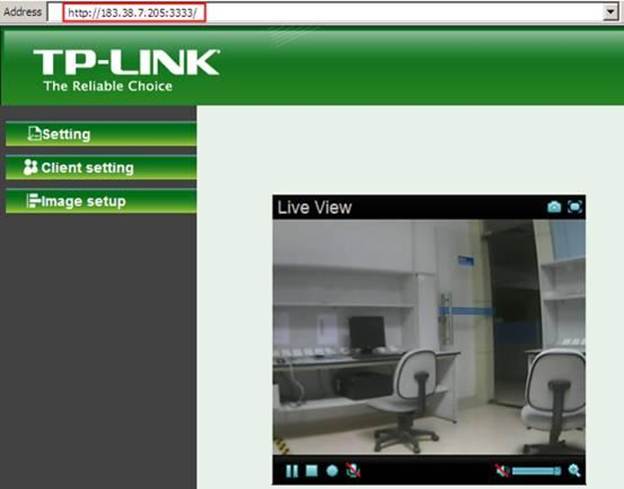
Is this faq useful?
Your feedback helps improve this site.
TP-Link Community
Still need help? Search for answers, ask questions, and get help from TP-Link experts and other users around the world.