Warum kann ich nicht auf tplinkwifi.net zugreifen?
Manchmal kann es vorkommen, dass Sie nicht auf das integrierte Verwaltungswerkzeug Ihres Routers, tplinkwifi.net, zugreifen können. Dieses Problem kann zu einer Fehlerseite führen oder dazu, dass gar keine Antwort erfolgt, also ein leerer Bildschirm erscheint. Es gibt mehrere Gründe, warum dies passieren kann, und diese FAQ hilft, die häufigsten zu klären.
Nicht mit dem Router verbunden:
Stellen Sie sicher, dass Ihr Endgerät über eine kabelgebundene oder drahtlose Verbindung mit dem Netzwerk Ihres TP-Link Routers verbunden ist. Tplinkwifi.net ist ein ausschließlich internes Verwaltungswerkzeug und Sie können nur darauf zugreifen, wenn Sie mit dem Router-Netzwerk verbunden sind.
Sie erhalten eine Fehlermeldung
Wenn Sie die folgende Fehlermeldung erhalten haben, liegt es höchstwahrscheinlich daran, dass Sie die öffentliche IP-Adresse von tplinkwifi.net zwischengespeichert haben. Sie müssen den Cache Ihres Browsers (Cookies) und/oder den Verlauf löschen. Über den folgenden Link finden Sie Anweisungen, wie Sie diese Daten in Ihrem bevorzugten Browser löschen können.

Alternativ können Sie auch einen anderen Browser oder ein anderes Clientgerät ausprobieren. Wenn Sie beispielsweise normalerweise Google Chrome verwenden, probieren Sie stattdessen Mozilla Firefox aus, um tplinkwifi.net zu erreichen.
Sie erhalten eine Warnung „Ihre Verbindung ist nicht privat“
Wenn Sie die folgenden Warnhinweise erhalten haben, lesen Sie bitte diese FAQ: So melden Sie sich auf der Web-Verwaltungsseite des TP-Link Routers an, wenn HTTPS aktiviert ist, um die Webseite aufzurufen.

Zugriff über die Gateway-IP-Adresse des Routers
Die URL tplinkwifi.net löst sich in die Gateway-IP-Adresse Ihres Routers auf. Falls die URL nicht funktioniert, können Sie stattdessen versuchen, die Gateway-IP-Adresse Ihres Routers zu verwenden. Standardmäßig kann diese Adresse eine der folgenden sein: http://192.168.0.1 oder https://192.168.1.1.
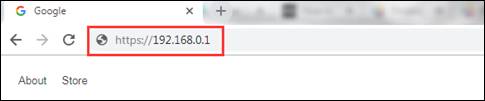
Hinweis: 192.168.0.1 oder 192.168.1.1 sind nicht immer die IP-Adresse Ihres Routers. Falls Sie mit einer dieser Adressen keinen Zugriff erhalten, lesen Sie bitte diese FAQ, in der detailliert erklärt wird, wie Sie die IP-Adresse Ihres Routers herausfinden können: So finden Sie die IP-Adresse Ihres Routers heraus.
Mehrere Netzwerkverbindungen
Es ist möglich, dass Sie mehrere Netzwerkverbindungen gleichzeitig aktiviert haben, beispielsweise kabelgebunden, drahtlos oder über ein VPN. Falls dies der Fall ist und Sie nicht auf das Verwaltungswerkzeug zugreifen können, wird empfohlen, alle Internet- und VPN-Verbindungen zu deaktivieren bzw. zu trennen – abgesehen von Ihrer kabelgebundenen oder drahtlosen Verbindung – und anschließend den Zugriff auf das Verwaltungswerkzeug zu versuchen.
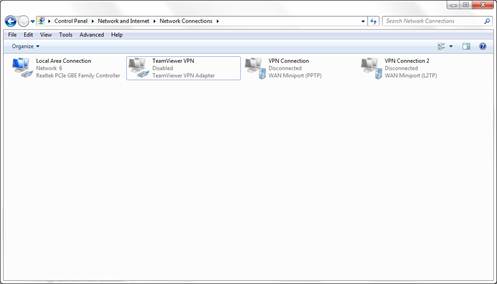
Netzteil neu starten
In den meisten Fällen kann ein Neustart Ihres Routers und Modems viele Probleme beheben, einschließlich solcher, bei denen der Zugriff auf das Verwaltungswerkzeug des Routers nicht möglich ist. Falls Sie Probleme beim Zugriff haben, versuchen Sie, Ihren Router neu zu starten. Sie können dazu das Netzkabel abziehen und wieder anschließen oder die Ein-/Aus-Taste drücken, um Ihren TP-Link Router neu zu starten.
Hinweis: Es wird auch empfohlen, nach Möglichkeit Ihr Endgerät neu zu starten.
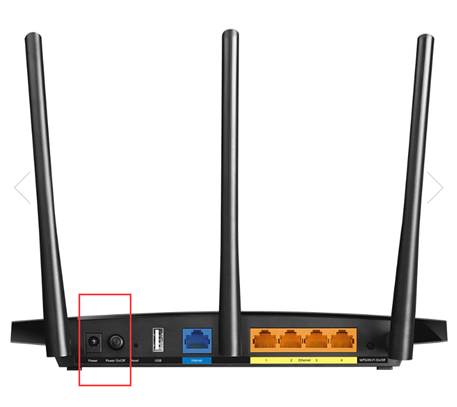
Deaktivieren Sie die Firewall
Firewall- und Antivirensoftware können den Zugriff manchmal blockieren, da sie die Adresse möglicherweise nicht erkennen oder als unsicher einstufen. In solchen Fällen können Sie vorübergehend Ihre Firewall oder Antivirensoftware deaktivieren.
Wenn alles fehlschlägt
Wenn Sie nach all diesen Schritten immer noch nicht auf die Login-Seite Ihres Routers zugreifen können, sollten Sie einen Werksreset des Routers in Betracht ziehen. Weitere detaillierte Methoden zum Zurücksetzen Ihres Routers finden Sie in dieser FAQ: So setzen Sie Ihren Router auf die Werkseinstellungen zurück.
Hinweis: Ein Werksreset löscht alle benutzerdefinierten Einstellungen, stellt die Werkseinstellungen des Routers wieder her und Sie müssen Ihren Router neu konfigurieren, wenn Sie wieder Zugriff erhalten.
Kontaktieren Sie den Support
Wenn selbst ein Werksreset nicht weiterhilft, müssen Sie den TP-Link Support kontaktieren, um Ihr Anliegen weiter zu beheben. Sie können den Support kontaktieren über: TP-Link Support.
Kaufe die neuesten TP-Link Produkte in unserem Amazon-Markenstore.
Finden Sie diese FAQ hilfreich?
Mit Ihrer Rückmeldung tragen Sie dazu bei, dass wir unsere Webpräsenz verbessern.
Von United States?
Erhalten Sie Produkte, Events und Leistungen speziell für Ihre Region


3.0_A_RGB_normal_1584493572647x.png)