Cómo configurar la cámara en la nube con la aplicación tpCamera
Este artículo solo es adecuado para configuraciones básicas.
Nota: Las cámaras de clase NC solo funcionan con la aplicación tpCamera.
Ejecute la aplicación tpCamera en el teléfono Android o Iphone
Nota: Descargue y actualice la última versión de la aplicación desde Google Play o App Store.
Para dispositivos IOS: descargue la aplicación tpCamera en la tienda de aplicaciones
Para teléfonos Android: Escanee el código QR a continuación o en el paquete de la cámara y aparecerá un enlace de descarga de la aplicación.

Aquí tomamos Android como ejemplo para configurar la cámara:
1) Conecte su cámara a su enrutador mediante un cable Ethernet, luego conecte el teléfono a la red Wi-Fi del mismo enrutador.
Nota:
1. El NC210 no tiene puerto Ethernet, solo se puede configurar a través de Wi-Fi.
2. Después de configurar la cámara con éxito, si no desea que la cámara se conecte al enrutador a través de un cable Ethernet, puede desconectar el cable Ethernet entre el enrutador y la cámara, y la cámara se conectará al enrutador automáticamente por Wi-Fi.
2) Inicie sesión en la aplicación tpCamera con su cuenta en la nube, elija "+" para agregar un nuevo dispositivo.
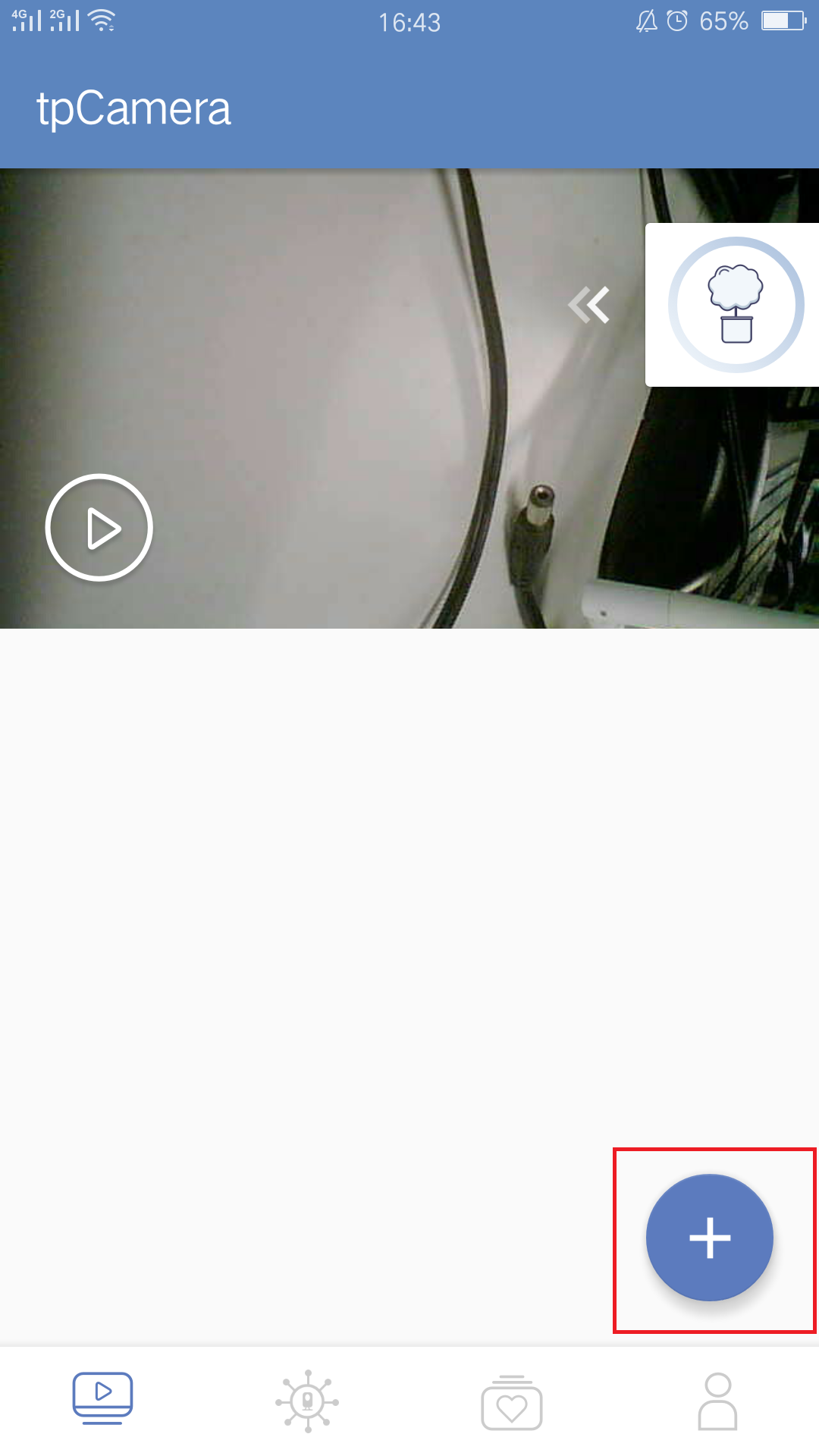
3) Debe elegir el número de modelo de su cámara antes de agregarla. Toca "Más" para encontrar más modelos.
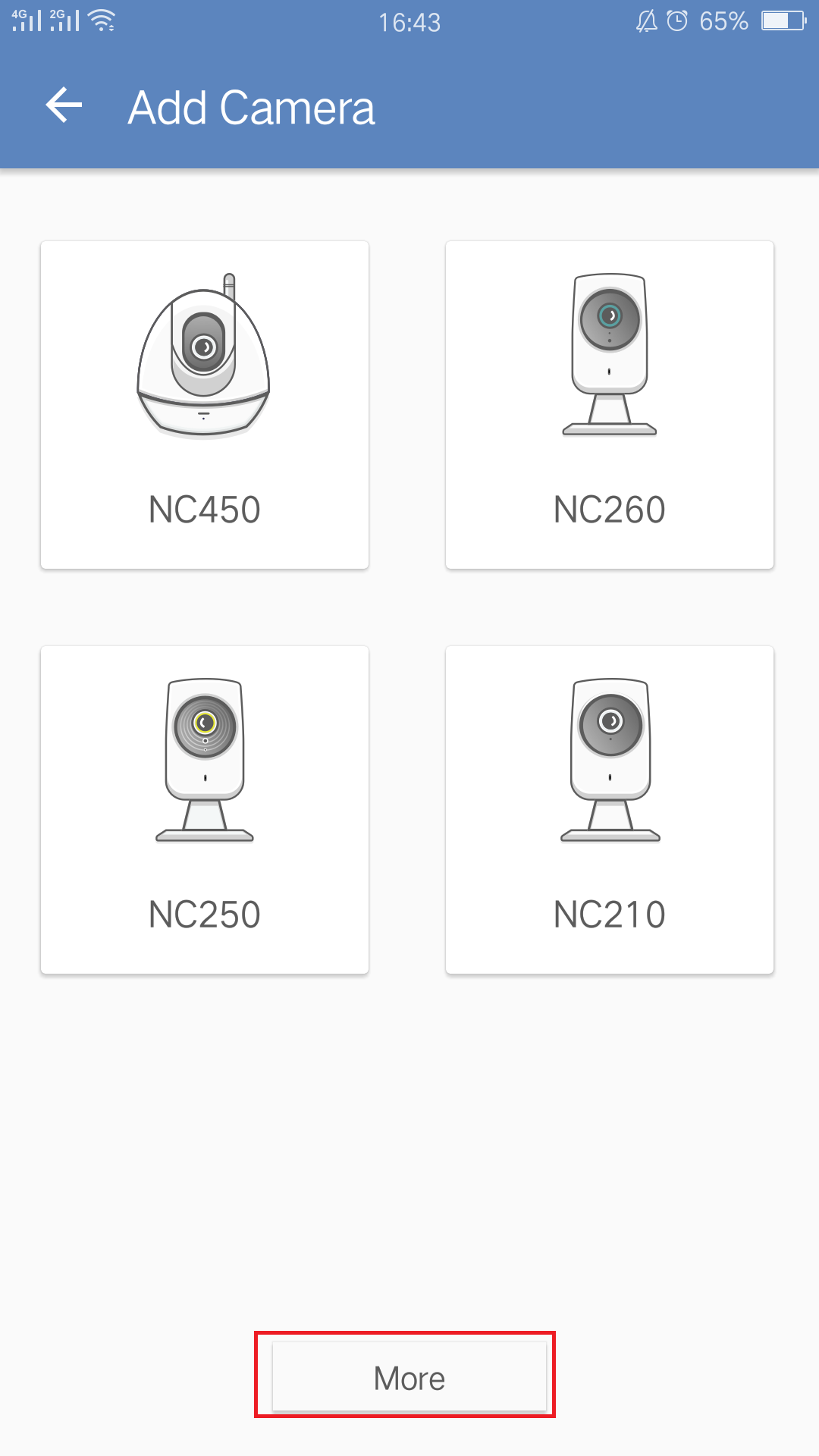
4) La aplicación tpCamera detectará su cámara en LAN. Toque "Ethernet (cable)" cuando seleccione el tipo de conexión.
Nota: Asegúrese de que el LED de su cámara se vuelva verde fijo.
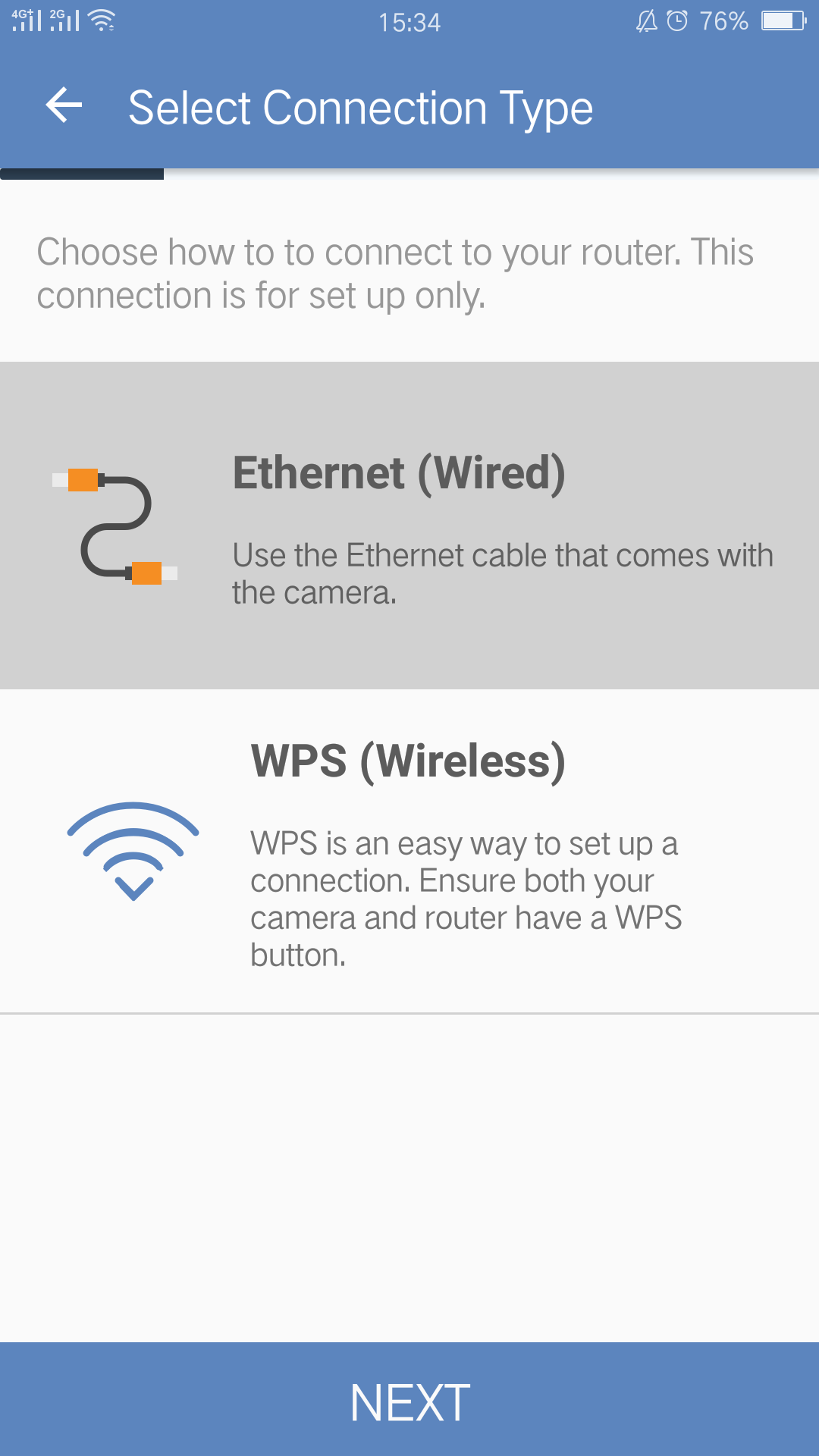
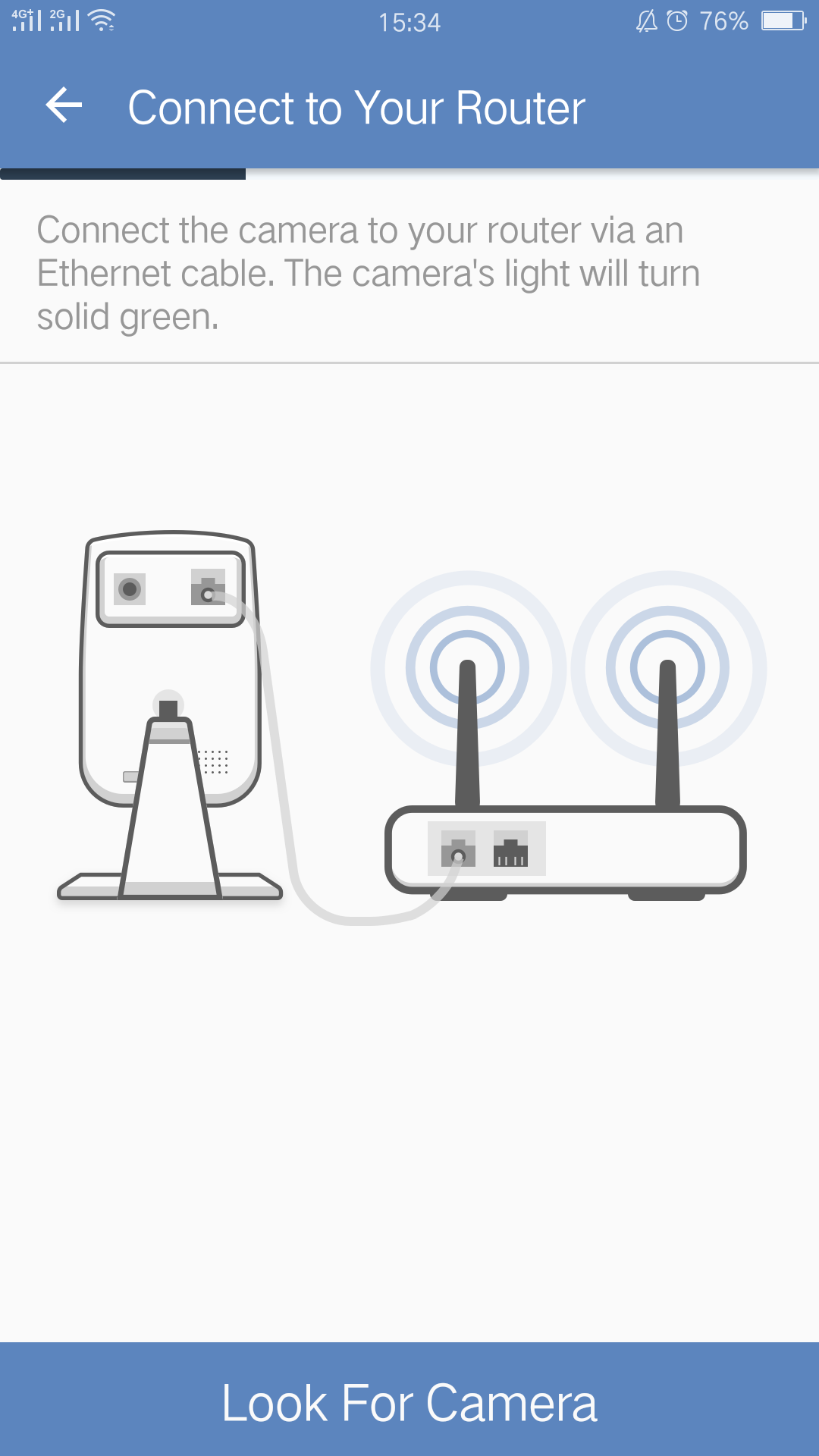
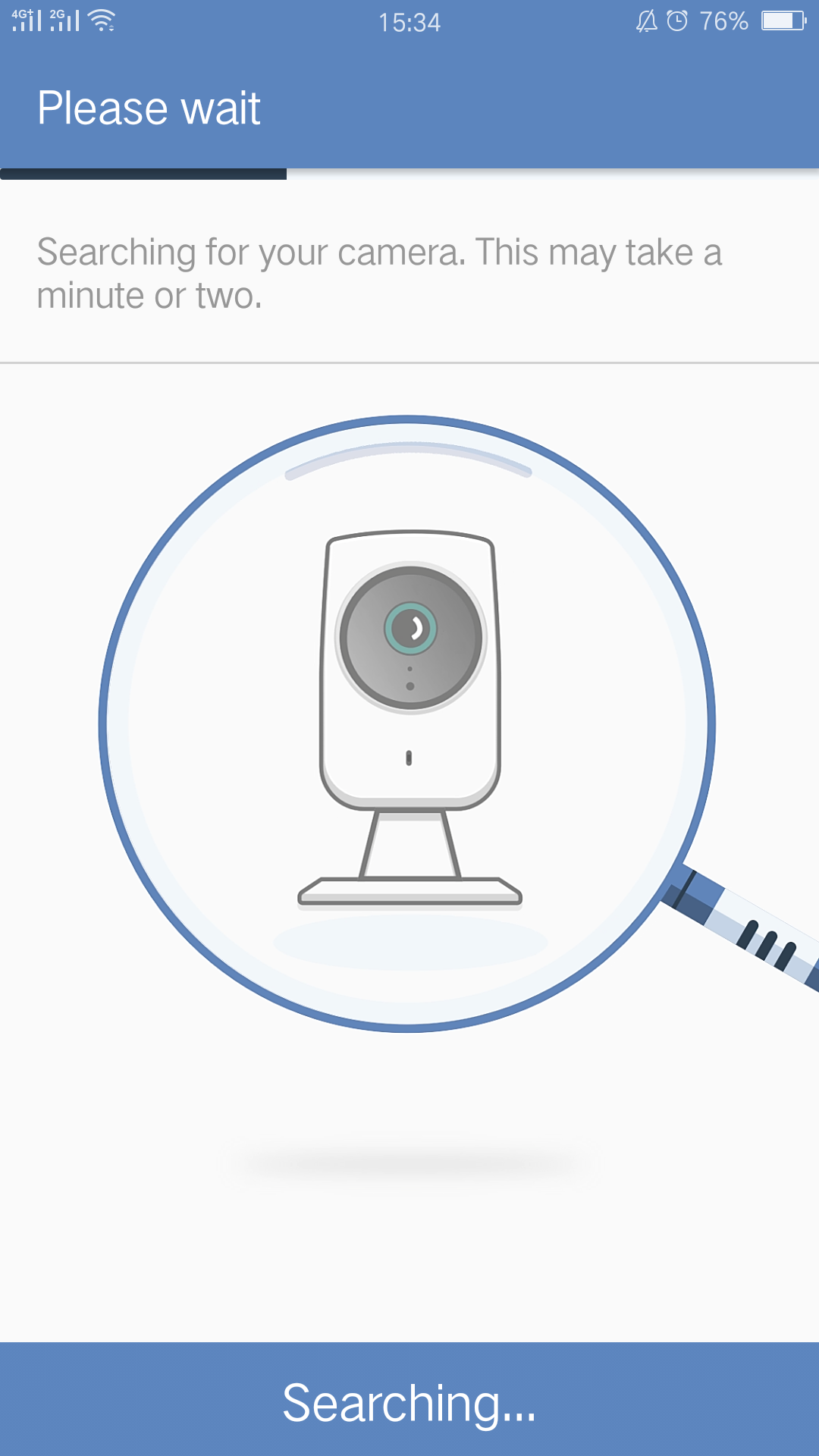
5) Aquí le pedirá que establezca una contraseña para el acceso seguro a su cámara.
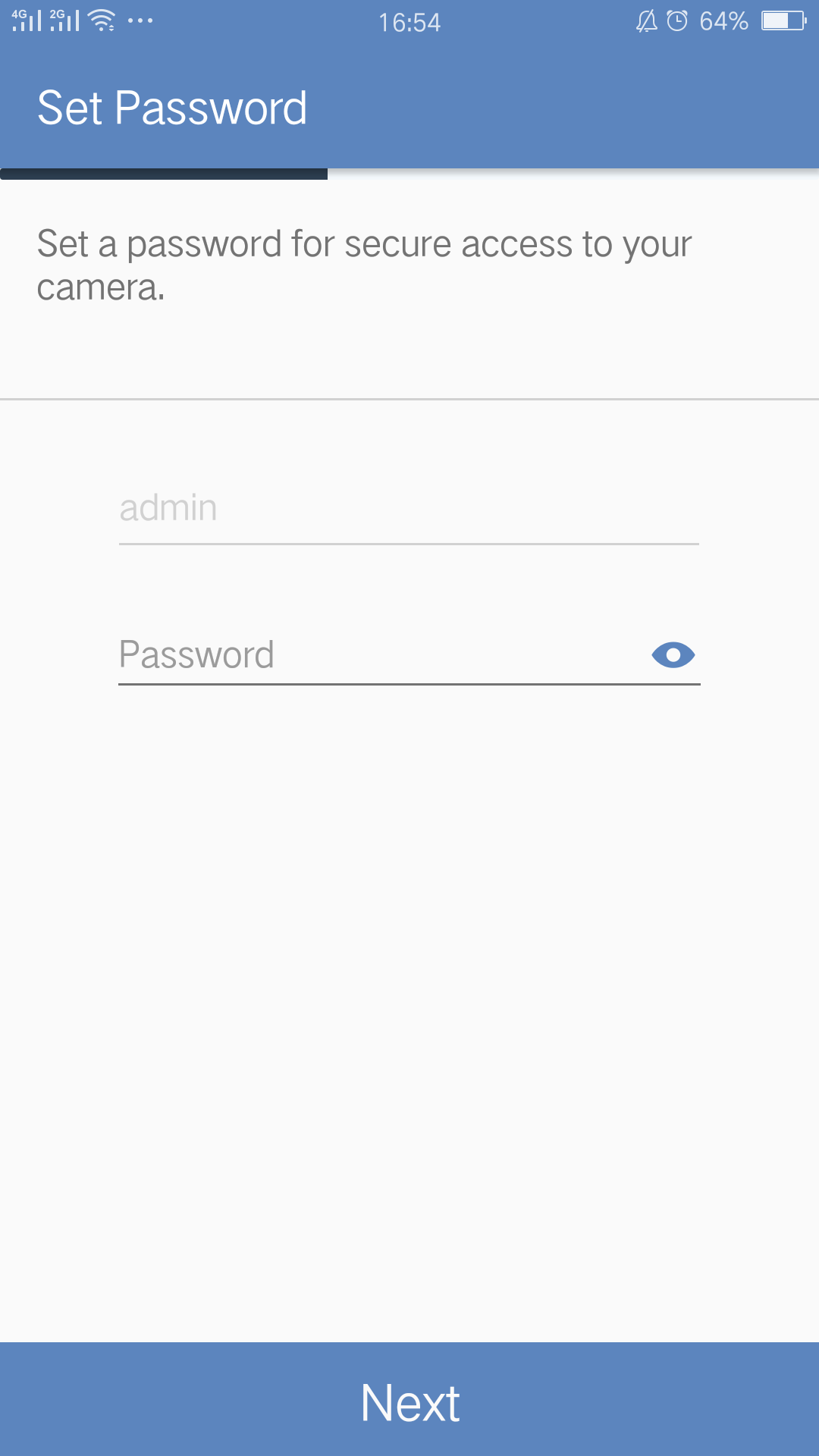
6) Elija la red Wi-Fi de su propio enrutador e ingrese la contraseña.
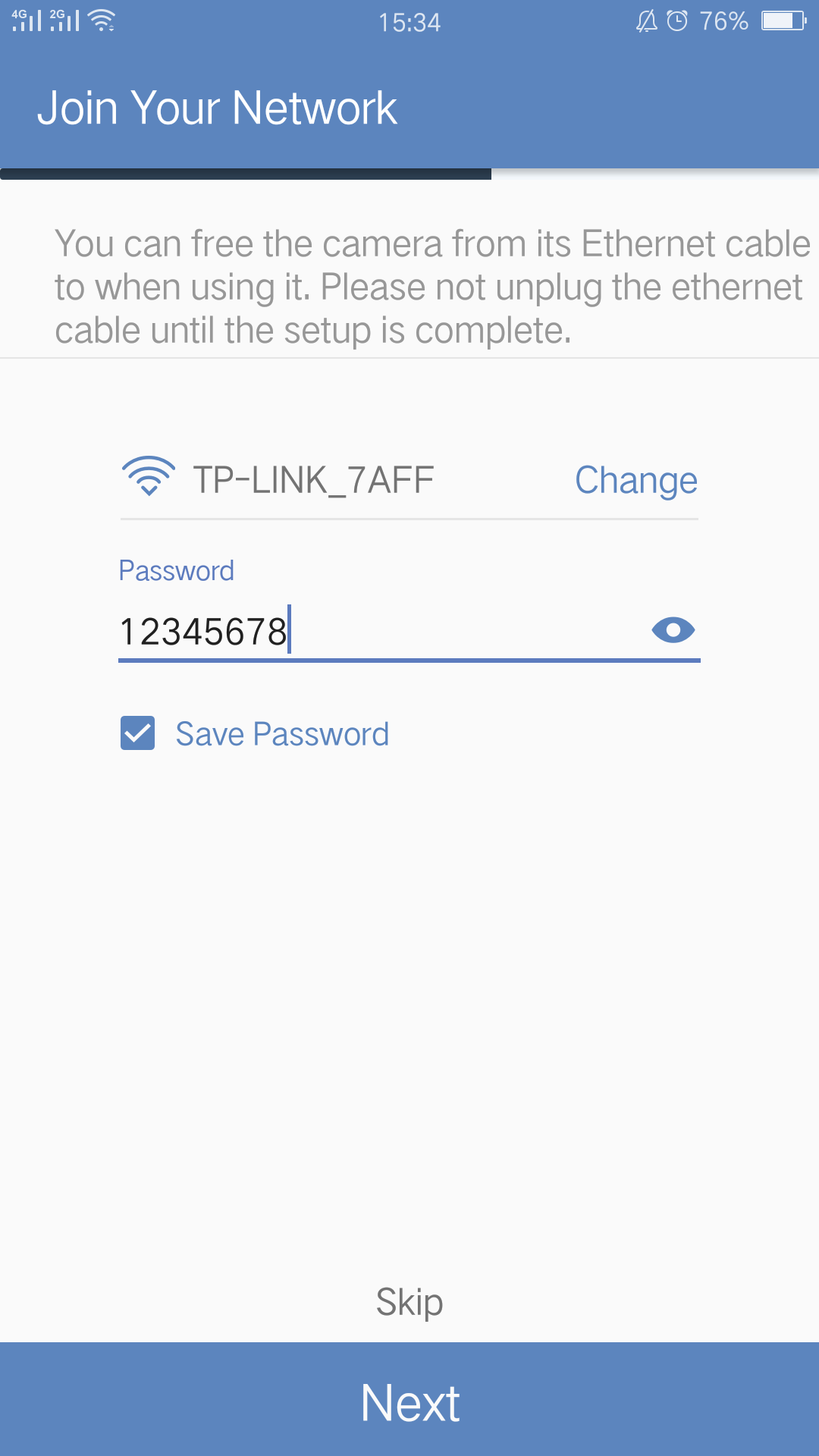
7) Le recordará que debe establecer la ubicación de su cámara.
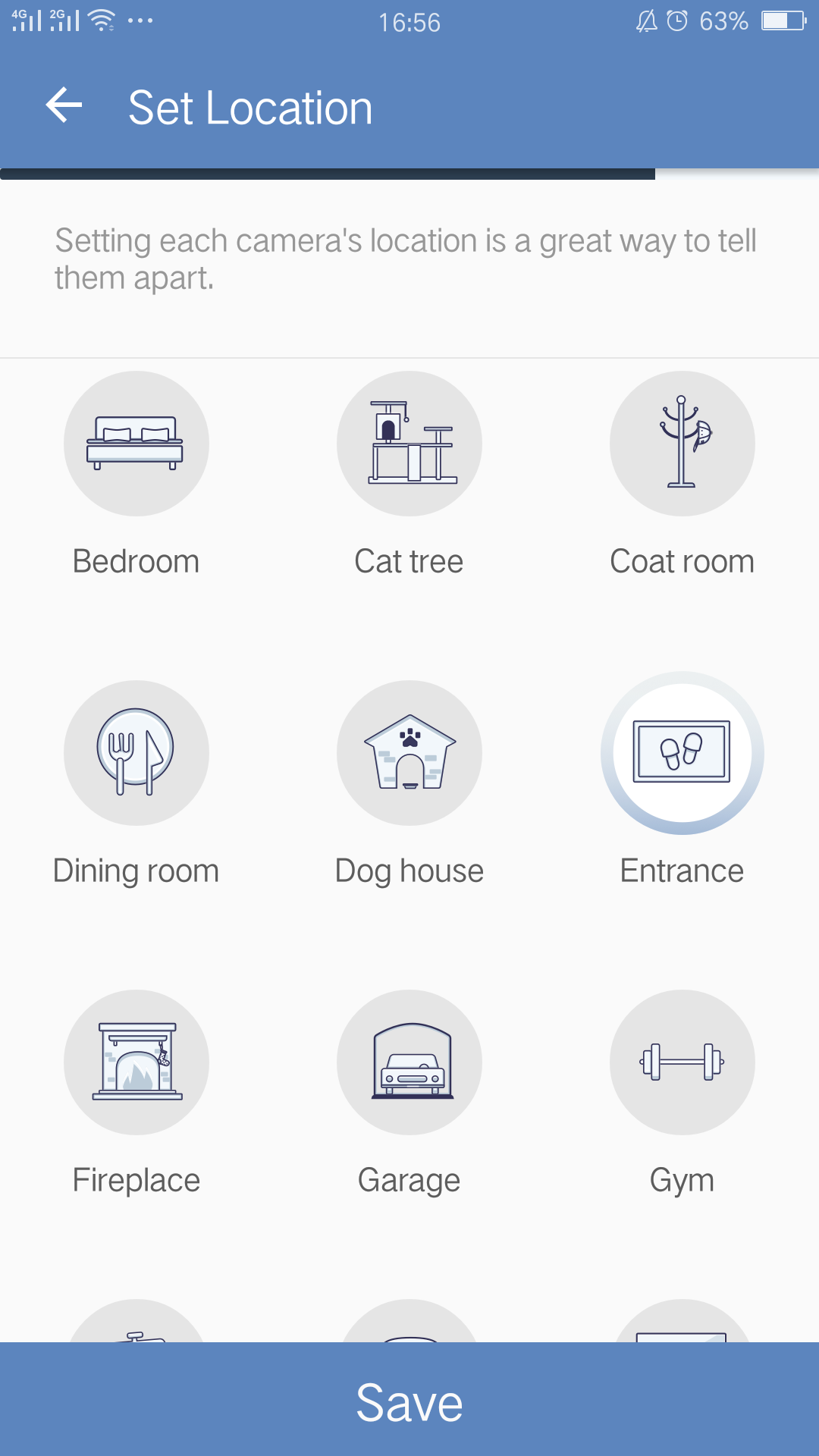
Ahora puedes ver tu cámara en la aplicación.
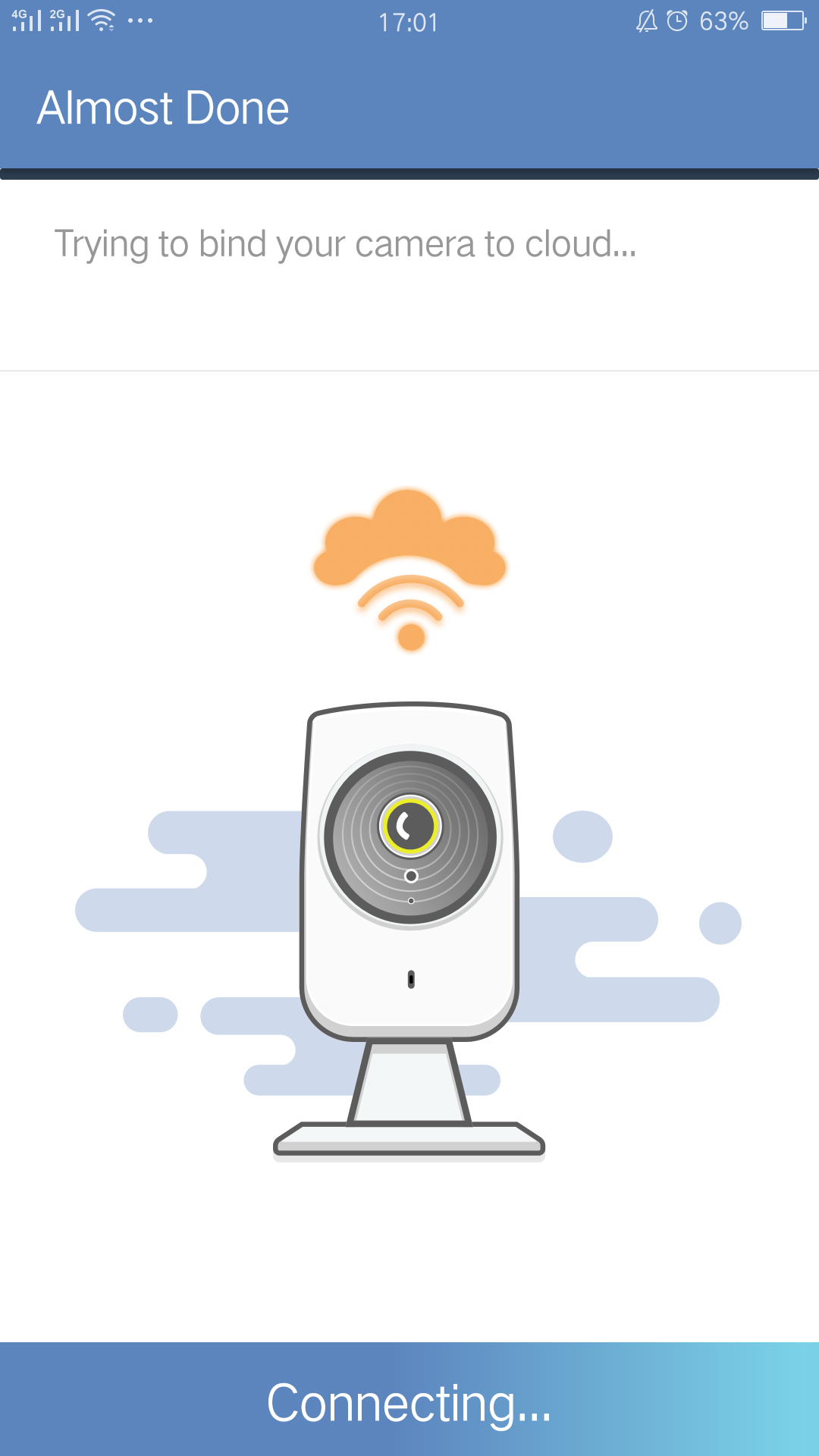
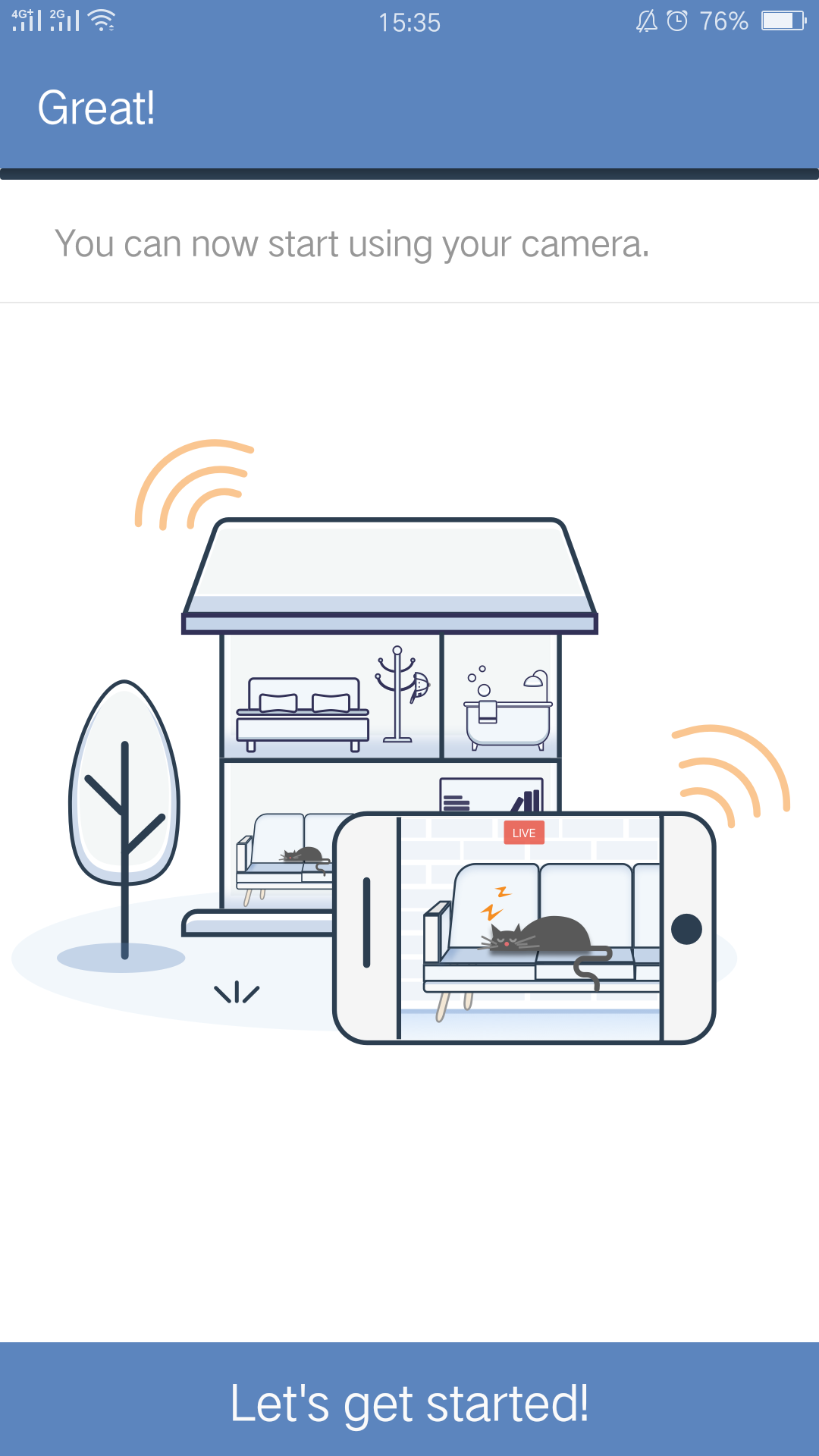
¿Es útil este artículo?
Tus comentarios nos ayudan a mejorar esta web.