Hacer que su cuenta sea más segura: Presentamos la verificación en dos pasos (2FA) para la aplicación Kasa
Una nueva función que todos hemos estado esperando: ¡la verificación en dos pasos para la aplicación Kasa ya está en camino!
Nota: Esta función se enviará a un lote de usuarios de Kasa antes de que se lance gradualmente a todos. No requiere actualización de APP. Si no obtiene esta actualización en la sección ' Seguridad de inicio de sesión ' de la aplicación Kasa , espere pacientemente esta actualización en su cuenta.
¡Ahora eche un primer vistazo a esta nueva función antes de que la envíen a su teléfono!
¿Qué es la verificación en dos pasos?
La verificación de dos pasos (también llamada autenticación de dos factores o ' 2FA ') es una función de seguridad en la aplicación Kasa que ayuda a agregar una capa adicional de seguridad a su cuenta. Con la verificación de dos pasos habilitada, se le pedirá a un nuevo dispositivo que inicie sesión en la aplicación con la información de su cuenta de TP-Link que ingrese un código de verificación sensible al tiempo para proteger su cuenta y evitar el acceso no autorizado.
¿Cómo configurar la verificación en dos pasos?
Puede habilitar esta función desde la aplicación Kasa. Desde la aplicación, toque ' Yo ' en la parte inferior> Ver cuenta > Seguridad de inicio de sesión > Activar verificación en dos pasos.
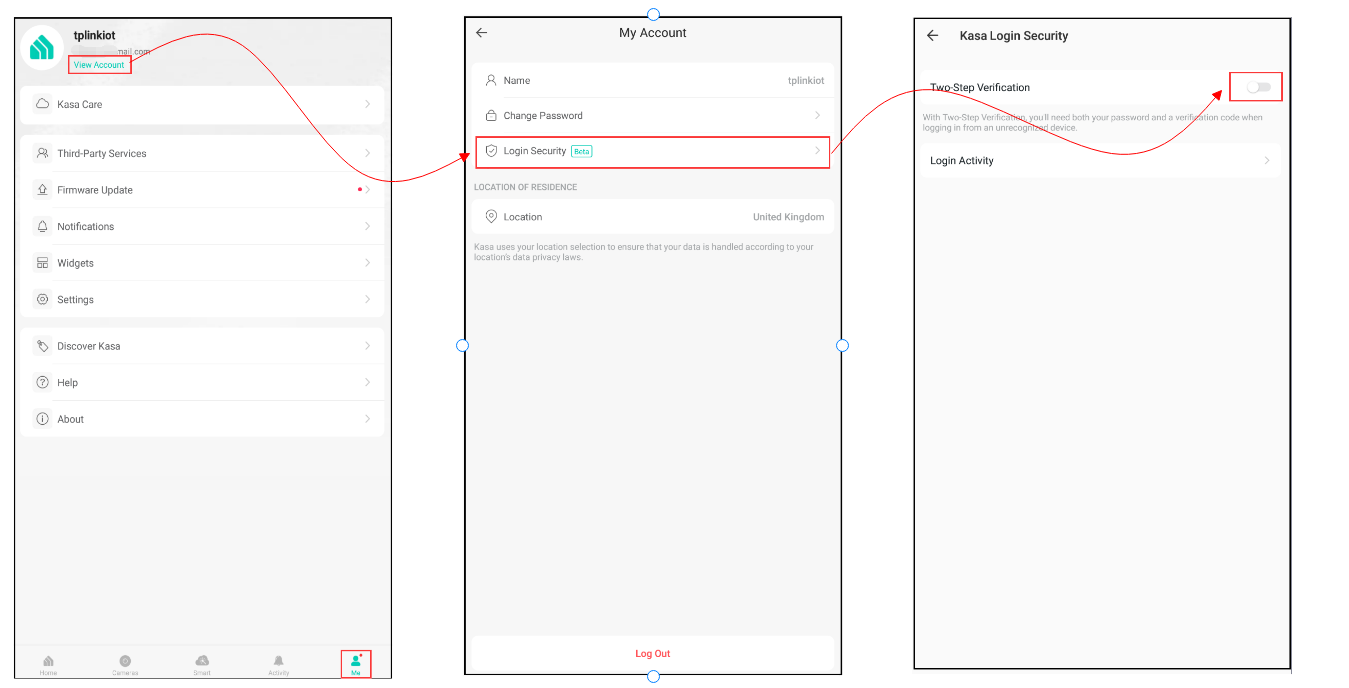
¿Cómo funciona la verificación en dos pasos para la aplicación Kasa?
1. Al habilitar la verificación en dos pasos por primera vez, se le pedirá que verifique su cuenta a través de su correo electrónico.
2. Después de la verificación en dos pasos, los nuevos dispositivos que intenten iniciar sesión deberán verificarse mediante uno de los métodos que se especifican a continuación (notificación de la aplicación o correo electrónico) :
una. Verificación de la aplicación (método predeterminado): Verificar mediante notificación de la aplicación. Se enviará un código de verificación a través de una notificación de la aplicación KASA a los dispositivos de confianza. Ingrese el código en el nuevo dispositivo para verificar el nuevo dispositivo.
Nota: asegúrese de que el permiso de notificación se haya habilitado en su teléfono para usar esta función.
b. Verificación por correo electrónico (método alternativo): Verificar por correo electrónico. Se enviará un código de verificación a su correo electrónico registrado en su cuenta de TP-Link. Inicia sesión en tu correo electrónico para ver el código. Ingrese este código en el nuevo dispositivo para verificar el nuevo dispositivo.


preguntas y respuestas
Q1. ¿Cómo desactivar la autenticación en dos pasos?
Desde la aplicación Kasa > Toque ' Yo ' en la parte inferior> Ver cuenta > Seguridad de inicio de sesión > Luego toque el interruptor ON/OFF de Verificación en dos pasos
Nota: Se recomienda activar la verificación en dos pasos para mejorar el nivel de seguridad de su cuenta .
Q2. ¿La aplicación Kasa le pedirá a un dispositivo de confianza que realice la verificación antes de volver a iniciar sesión?
No, un dispositivo de confianza podría omitir el paso 2FA al iniciar sesión en su cuenta sin ingresar un código de verificación.
Q3. ¿Cómo eliminar un dispositivo de Dispositivos de confianza? ¿Cómo administro el dispositivo de confianza?
Desde la aplicación Kasa > Toque ' Yo ' en la parte inferior> Ver cuenta > Seguridad de inicio de sesión > Dispositivos confiables > luego toque la 'X ' en el costado del dispositivo que desea eliminar.
Q4. ¿Por qué mi dispositivo muestra una ubicación diferente en Actividad de inicio de sesión?
La ubicación del dispositivo allí se basa en la dirección IP del proveedor de servicios de Internet y es posible que no coincida con la ubicación real del dispositivo, no usamos la ubicación GPS del dispositivo para determinar la ubicación. Si usa una conexión celular, la aplicación puede indicar que un nuevo dispositivo ha iniciado sesión desde lejos.
Solución de problemas
1. ¿Qué debo hacer si no recibí el código de verificación de 2 pasos en la bandeja de entrada de mi correo electrónico?
1) Primero, revisa tu carpeta de Spam o Basura.
2) A continuación, asegúrese de estar utilizando la cuenta de correo electrónico correcta. Desde la aplicación Kasa,  presione en la parte superior izquierda y toque Ver cuenta
presione en la parte superior izquierda y toque Ver cuenta
3) Agregue la dirección de correo electrónico de TP-Link ' no-reply@email.tp-link.com ' en los remitentes de correo electrónico en la lista blanca o remitentes seguros como esta pregunta frecuente .
4) Póngase en contacto con nuestro soporte utilizando la misma cuenta de correo electrónico para la que está intentando habilitar la autenticación de dos factores y proporcione la siguiente información:
una. ID de TP-Link/Cuenta de correo electrónico
b. Descargar la versión de la aplicación
C. Fotos de la configuración de la verificación en dos pasos: en Mi cuenta > Seguridad de inicio de sesión
d. El modelo de su dispositivo móvil y la versión de Android o IOS.
2. ¿Qué debo hacer si no recibí una notificación móvil con el código?
- Habilite el permiso de notificación para la aplicación Kasa en el teléfono. El dispositivo debería poder recibir notificaciones de la aplicación Kasa correctamente.
- Toque ' Reenviar ' para reenviar el código de verificación.
- Asegúrese de que su teléfono esté conectado a Internet.
- Asegúrese de que su aplicación Kasa esté actualizada
- Presiona ' ¿No recibiste un código ?' en la parte inferior> Recibir código por correo electrónico> toque Enviar código
3. ¿Qué sucede si recibo un código de verificación pero mi nuevo dispositivo no intentó iniciar sesión?
Si recibe un código de verificación pero no reconoce el dispositivo que envió la solicitud, existe la posibilidad de que la contraseña de su cuenta se haya visto comprometida, pero no se preocupe, el usuario no reconocido no podrá iniciar sesión sin el código proporcionado por su correo electrónico o notificación a otro dispositivo de confianza.
Recomendamos cambiar inmediatamente la contraseña de su cuenta y cambiar cualquier otro servicio que pueda usar la misma contraseña. Puede mitigar las posibilidades de que esto le suceda siguiendo estos principios:
- Cree una contraseña segura con una combinación de números, letras, mayúsculas y símbolos
- No reutilice la misma contraseña en múltiples plataformas
- Usa un generador y administrador de contraseñas
¿Es útil este artículo?
Tus comentarios nos ayudan a mejorar esta web.