How to set up NC210 with tpCamera APP
This FAQ is only applied to NC210 basic configurations.
Note: NC Class Cameras work with tpCamera app only.
Run the tpCamera APP on the Android phone or iPhone
Note: tpCamera APP only support iOS 9.0 or higher/Android 4.4 or higher.
For IOS devices: download the tpCamera APP in APP store
For Android phone: download it on the Google Play
And don’t forget to register a cloud account for your camera, or you cannot remote control your NC210.
How to register a TP-Link Cloud Account for Cloud Camera?
Here we take iPhone as an example to set up NC210:
1) Plug in power supply for NC210 and reset it, then the LED light will flash red and green.

Note: when NC210 LED become flashing red and green, it means it’s ready to connect, you can find a Wi-Fi called “TP-Link_Camera_XXXX”.
There are five status of LED:

2) Log in your tpcloud account, choose “+” to add a new device.
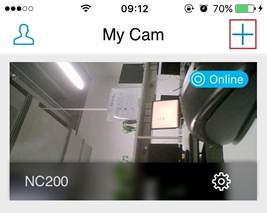
3) You need to choose the model number of your camera before adding it.
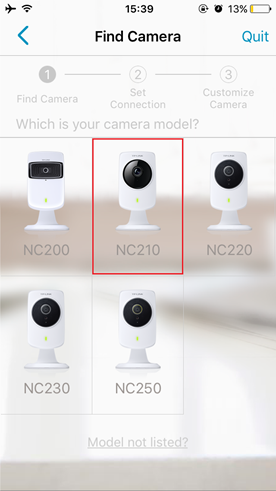
4)
For iOS:
Then there will be a prompt for you to connect the Wi-Fi of NC210.
Note: Please Connect the NC210’s Wi-Fi, it is called as “TP-Link_Camera_XXXX”.
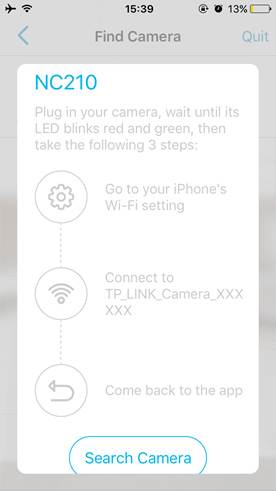
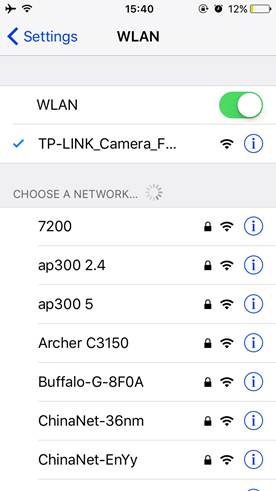
For Android:
Please tap “Search Camera” button, your Android phone will automatically find NC210 and add it.


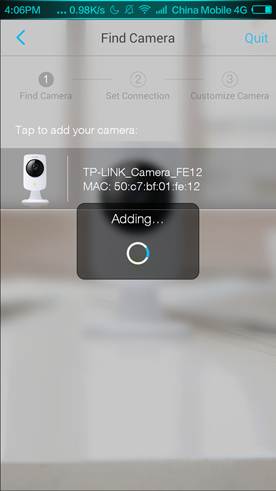
5) After connecting to the NC210’s Wi-Fi, please back to the tpCamera APP, it will automatically search for the camera.

6) Then choose your home network Wi-Fi for your NC210 and connect it, this is the only way for your camera to work with Wi-Fi.
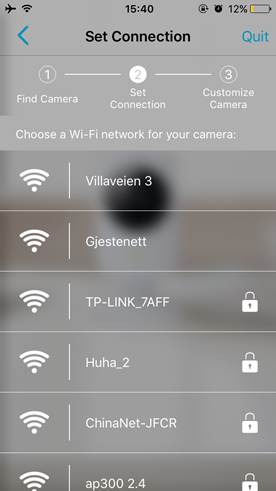

7) After inputting the Password, tap “Connect”, the camera will automatically connect to your Wi-Fi and our cloud.(The LED will change from flashing red and green to flashing green and then become solid green)
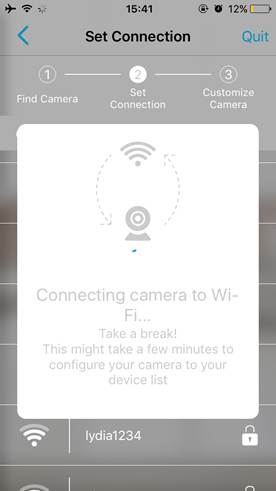

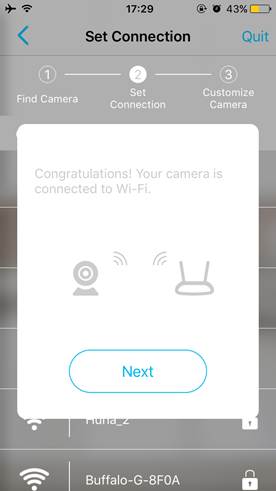
8) Give a name for your NC210 for the last step.
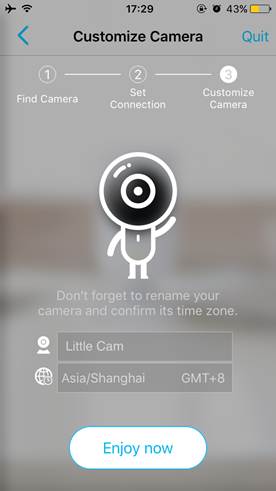
Now you can view your camera on your tpCamera APP.

¿Es útil este artículo?
Tus comentarios nos ayudan a mejorar esta web.