Using the HomeCare Antivirus features on your TP-Link Router using the TP-Link Tether App
This guide will describe Antivirus features in HomeCare TP-Link router, and how to disable/enable them using the TP-Link Tether app.
Malicious Content Filter:
Secure all Internet connections, blocking millions of malicious links worldwide.
Intrusion Prevention System:
Protects your system and applications from external attacks and eliminates vulnerabilities.
Infected Device Quarantine:
Prevents infected devices from sending sensitive information or security threats to clients outside your network.
History:
Records the devices that have been successfully protected by the Antivirus software as well the source and classification of the attack.
Note
Please connect to your router’s wireless network before following this guide.
Tether V 2.10 or higher required to use HomeCare features.
Step 1: Open the TP-Link Tether app, and log in to your TP-Link account.
Click How to register a TP-Link cloud account for my TP-Link wireless router to manage it remotely (New Logo) if you need help setting up a TP-Link Cloud account.
Step 2: Once Logged in, Tap the Icon for your router.
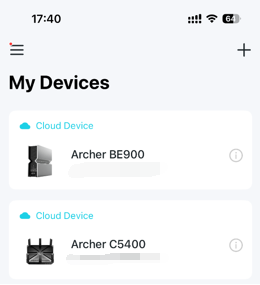
Step 3: Tap on “HomeCare” at the bottom of the screen, and then you can see the records history and status of antivirus feature. Tap the red marked part to enter protection settings page.
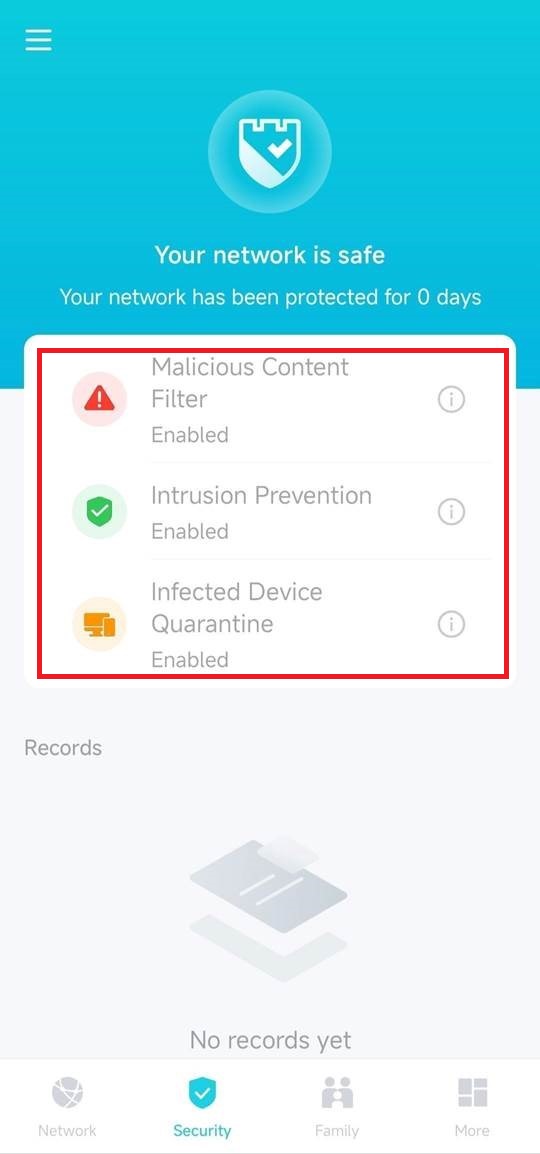
Step 4: Move the sliders to turn on or off the service.
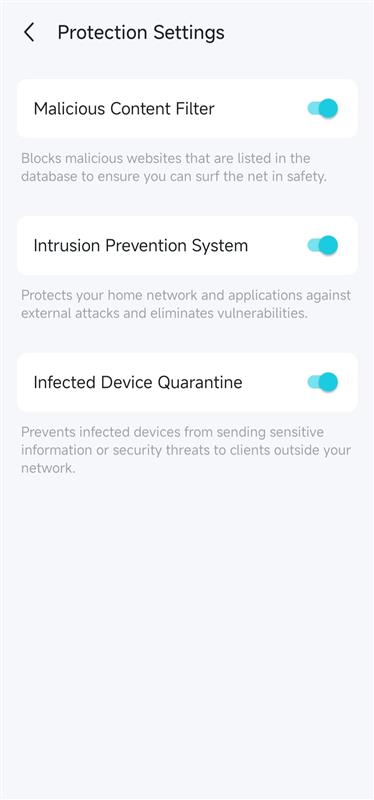
¿Es útil esta pregunta frecuente?
Sus comentarios nos ayudan a mejorar este sitio.


