How to log into the IP Camera’s Management Page
This Article Applies to:
The web-based management page is a built-in internal web server that does not require internet access. It does however require you device to be connected to the TP-Link device.To log into IP camera’s Management Page, you need the IP address. You can find it out via three ways below:
Method 1: Search the Camera with Intelligent IP Installer software.
STEP 1: Install the software in the matching CD, or you can also download it from our official website. Then connect both of your PC and IP camera to the LAN Ports of your router.
STEP 2: Run the software on your PC. Wait a moment, or click on the Search button to scan the camera. If success, you will see the IP address on the UPnP Device List. Click the Link to IE button
to continue.
.jpg)
STEP 3: Log into the camera’s Management Page with Username and Password(the default username and password are both admin).
.jpg)
Method 2: Find out the IP address on the DHCP Client List of your Router (Here is an example for TP-Link Router)
STEP 1: Log into the Configuration Page of your router. For TP-Link router, the default page is http://192.168.1.1, the default Username and Password are both admin.
STEP 2: On the page, click on DHCP -> DHCP Clients List. Here shows the IP addresses of all the devices connected to the router. If not showing, please refresh the list, check the physical connection or restart the router.
.jpg)
Here the Client Name shows the model no. of the IP camera and Assigned IP indicates the IP Address.
STEP 3: Log into the camera’s Management Page with the assigned IP address by the web browser.
Method 3: For Mac computer, Bonjour Service of Safari browser will help to locate the camera and log into Management Page.
STEP 1: Run the Safari. Click on Safari->Bookmarks->Show All Bookmarks.
.jpg)
STEP 2: Select the mark: Bonjour, then the web server page will show all the devices which support Bonjour in LAN.
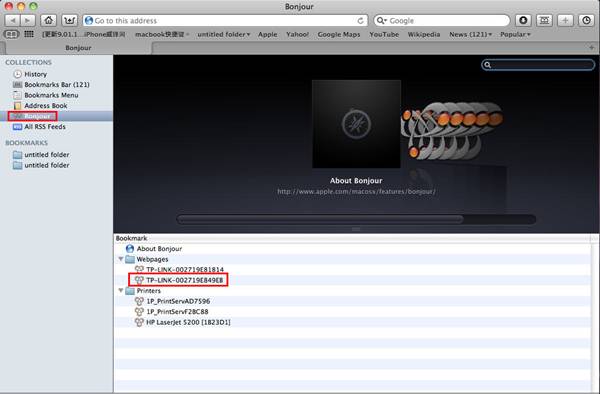
STEP 3: Double click on the device name of the camera (Named by 12-characters MAC Address, which can be found on the label of camera). In the pop-out login window, enter the username and password (both: admin) then you can login to the camera.
.jpg)
Is this faq useful?
Your feedback helps improve this site.
TP-Link Community
Still need help? Search for answers, ask questions, and get help from TP-Link experts and other users around the world.