How to change device name on Tether App
Note
The customized device name will only display on your own Tether App. It will still show the default device name which is usually the model number of the device on the app on other phone.
This article applies to product that’s compatible with Tether App.
https://www.tp-link.com/tether_compatibility_list/
Case 1 For Wi-Fi 6/6E/7 Router, Wi-Fi 7 Range Extender
For example: Archer AX72/AXE95/BE800/BE900, RE800BE, Etc.
We use Archer AX72 for demonstration.
Step 1: Tap on the device that you want to change the name.

Step 2: Tap on the device in the circle.

Step 3: Tap the edit icon.
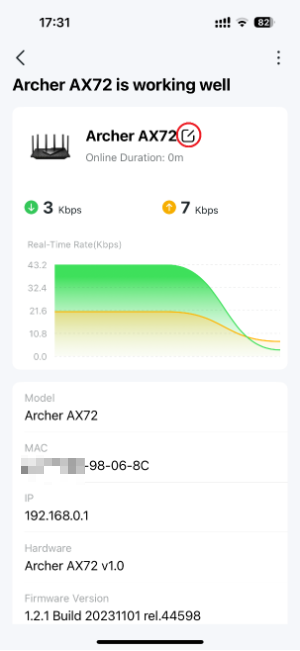
Step 4: Rename it and tap the Save button.

Case 2 For other models
For example: Archer A8/C54/C5400/VR900/MR600, RE500/TL-WA854RE, Etc.
We use Archer A7 V5 for demonstration.
Step 1: Tap on the device that you want to change the name.

Step 2: Tap on the device in the circle.

Step 3: Tap Name.

Step 4: Rename it and tap the Save button.

Now on your Tether app you will see the new device name.

Get to know more details of each function and configuration please go to Download Center to download the manual of your product.
Is this faq useful?
Your feedback helps improve this site.