Comment se connecter à l'interface de gestion Web du routeur LTE WiFi bi-bande 4G TP-Link? (nouveau logo)
Introduction
Cet article FAQ fournit aux clients des instructions étape par étape pour se connecter efficacement à l'interface de gestion Web du routeur sans fil TP-Link 4/5G.
Exigences
- Un appareil prenant en charge Windows/Mac OS/Android OS/iOS et pouvant ouvrir des navigateurs Web, comme un téléphone, un ordinateur ou un iPad.
- Allumez le routeur sans fil TP-Link 4G/5G et attendez qu'il redémarre complètement.
Configuration
La page de gestion web est un serveur web interne intégré qui ne nécessite pas d'accès à Internet. Cependant, elle nécessite que votre appareil soit connecté au routeur sans fil 4/5G, avec ou sans fil.
Remarque : les navigateurs web plus anciens peuvent rencontrer des problèmes de compatibilité avec la page de gestion du routeur, notamment des échecs de connexion et des fonctionnalités manquantes. Pour modifier les paramètres sans fil ou effectuer des mises à jour du micrologiciel, il est recommandé d'utiliser une connexion filaire.
Étape 1. Connectez votre appareil au routeur TP-Link 4G/5G
Méthode 1 : Câblé
Connectez le port Ethernet de l’ordinateur à l’un des ports LAN du routeur via un câble Ethernet.
Méthode 2 : sans fil
Assurez-vous que l'appareil sans fil est connecté au réseau Wi-Fi du routeur TP-Link 4/5G. Si vous oubliez le mot de passe, réinitialisez le routeur et utilisez le nom et le mot de passe Wi-Fi par défaut indiqués sur son étiquette.
Étape 2. Accéder à la page de gestion Web
Il est recommandé d'utiliser Firefox, Chrome ou Edge pour accéder à la page de gestion Web du routeur.
Cas 1 : La plupart des modèles
Lancez un navigateur Web et, dans la barre d’adresse en haut de la fenêtre, tapez http://tplinkmodem.net, puis appuyez sur Entrée .

Cas 2 : Modèles multimodes (par exemple, TL-MR3040, TL-MR3020)
Lorsque le routeur est en mode 3G/4G ou WISP, saisissez http://tplinkwifi.net dans votre navigateur. S'il fonctionne en mode point d'accès, déconnectez-le d'abord de l'appareil en amont, puis utilisez le même domaine.
Étape 3 (facultative) : Autoriser l'accès à la page de gestion web
Si votre navigateur affiche un avertissement « Erreur de confidentialité » concernant une connexion non sécurisée, cliquez sur « Avancé » et sélectionnez « Passer à tplinkmodem.net (non sécurisé) » ou « Passer à 192.168.1.1 (non sécurisé) » pour continuer ; si cet avertissement n'apparaît pas, passez directement à l'étape 4.
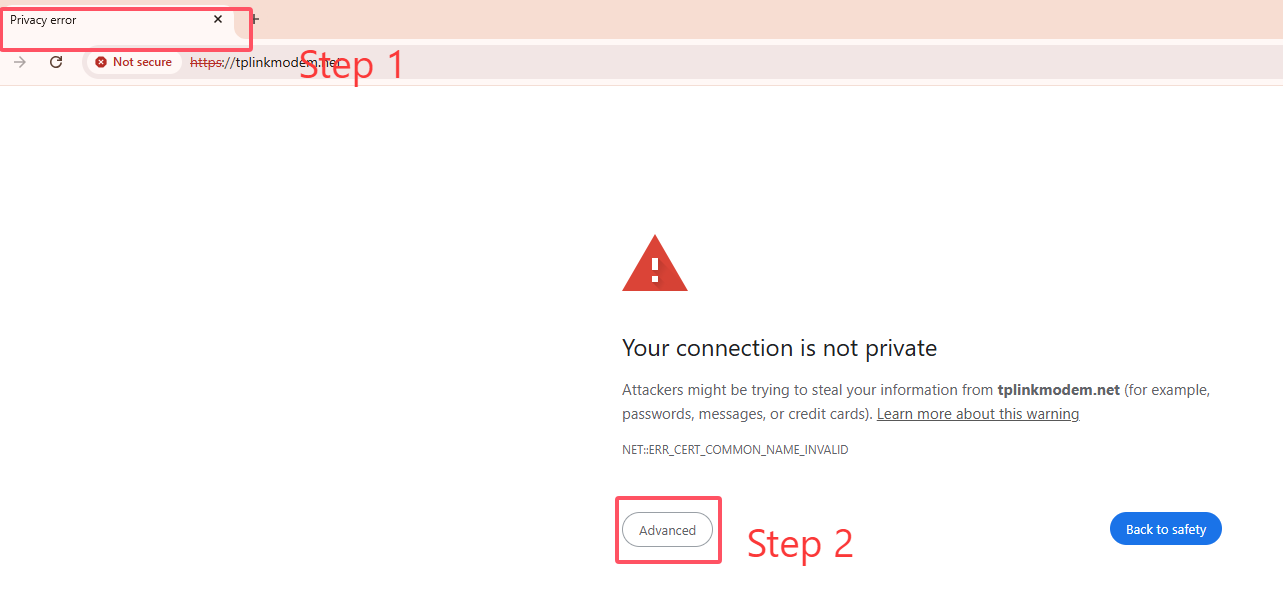
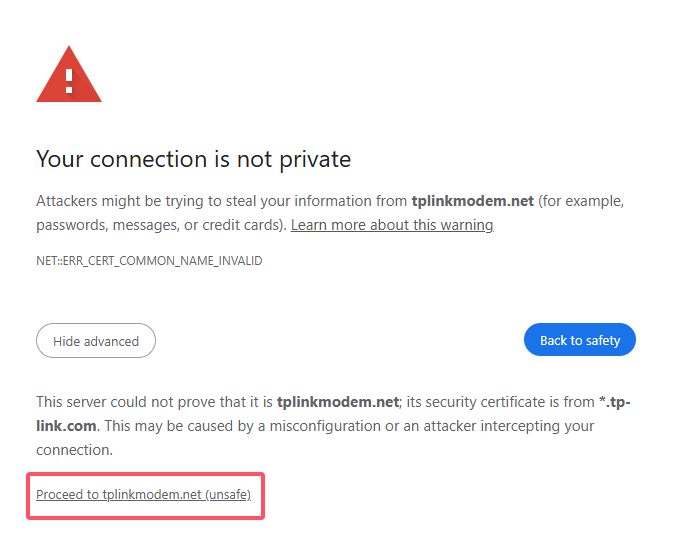
Un message d'avertissement s'affichera, car tplinkmodem.net utilise un certificat auto-signé (non émis par une autorité de confiance). C'est normal : votre connexion reste sécurisée.
Pour plus de détails, voir : Pourquoi l’interface Web HTTPS de TP-Link est-elle détectée comme non sécurisée par certains navigateurs Web ?
Étape 4. Définir/saisir un mot de passe pour se connecter
Lors de votre premier accès au système, définissez un mot de passe administrateur sécurisé. Sur certains modèles, le nom d'utilisateur et le mot de passe par défaut sont admin/admin.
Si vous avez déjà géré l'appareil via l'interface web ou l'application Tether, saisissez votre mot de passe actuel. Cependant, une fois l'appareil associé à l'identifiant TP-Link enregistré précédemment, connectez-vous avec les informations de votre compte TP-Link.
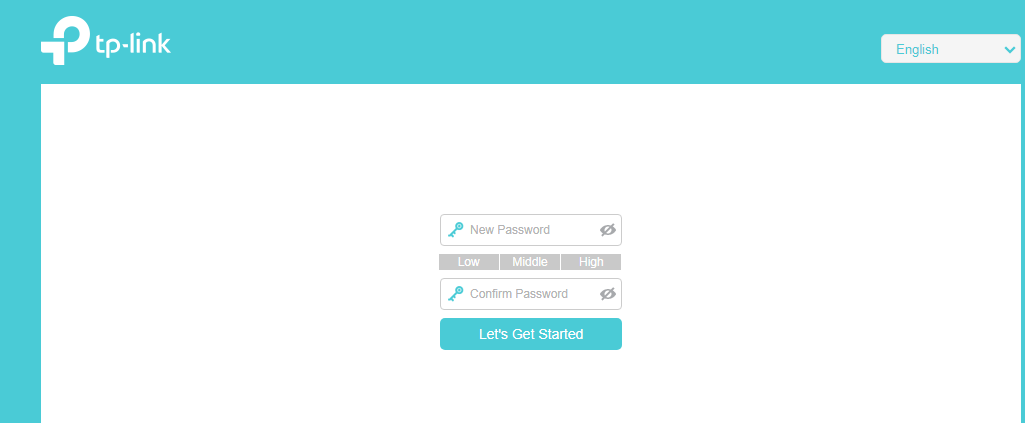
Si vous ne parvenez pas à accéder à la page de gestion Web et que vous voyez des erreurs telles que « pas d'Internet » ou « le site Web n'est pas accessible », essayez les méthodes ci-dessous :
- Essayez de vous connecter à l'application Tether.
- Changer de navigateur Web.
- Videz le cache du navigateur ou utilisez le mode navigation privée.
Est-ce que ce FAQ a été utile ?
Vos commentaires nous aideront à améliorer ce site.


