How to configure Parental Control function with TP-Link Wireless N 4G LTE Router (new logo)
Here takes TL-MR6400 as demonstration.
Log into the router’s web management page:
How do I log into the web-based Management Page of TL-MR6400 (new logo)?
Choose menu Parental Control, and you can configure the parental control.
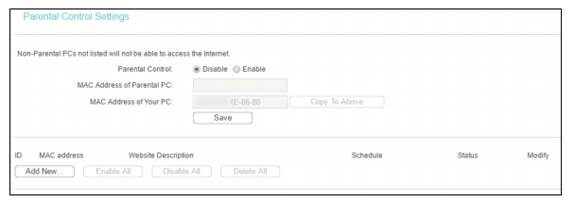
Parental Control - Check Enable if you want this function to take effect, otherwise check Disable.
MAC Address of Parental PC - In this field, enter the MAC address of the controlling PC, or you can make use of the Copy To Above button below.
MAC Address of Your PC - This field displays the MAC address of the PC that is managing this router. If the MAC Address of your adapter is registered, you can click Copy To Above to fill this address to the MAC Address of Parental PC field above.
Website Description - Description of the allowed website for the PC controlled.
Schedule - The time period allowed for the PC controlled to access the internet. For detailed information, please go to Access Control → Schedule.
Modify - Here you can edit or delete an existing entry.
To add a new entry, please follow the steps below.
For example: If you desire that the child PC with MAC address XX-XX-XX-33-44-AA can access www.tp-link.com on Saturday only while the parent PC with MAC address XX-XX-XX-33-44-BB is without any restriction, you should follow the settings below.
1. Check Enable and enter the MAC address XX-XX-XX-33-44-BB in the MAC Address of Parental PC field, then click Save.
2. Go to Access Control → Schedule to enter the Schedule Settings page. Click Add New... button to create a new schedule with Schedule Description is Schedule_1, Day is Sat and Time is all day-24 hours, then click Save.
3. Choose Parental Control menu to go back to the Add or Modify Parental Control Entry page. Click Add New… and the next screen will pop-up.

4. Enter the MAC address XX-XX-XX-33-44-AA in the MAC Address of Children's PC field. Or you can choose the MAC address from the All Address in Current LAN drop-down list.
5. Give a description (e.g. Allow TP-Link) for the website allowed to be accessed in the Website Description field.
6. Enter the allowed domain name of the website, either the full name or the keywords (e.g. tp-link) in the Allowed Website Name field. Any domain name with keywords in it (www.tp-link.com) will be allowed.
7. Select from the Effective Time drop-down list the schedule (e.g. Schedule_1) you want the entry to take effect. If there are not suitable schedules for you, click the Schedule in red below to go to the Advance Schedule Settings page and create the schedule you need.
8. In the Status field, you can select Enabled to enable your entry.
9. Click Save.
Then you will go back to the Parental Control Settings page and see the following list.

Get to know more details of each function and configuration please go to Download Center to download the manual of your product.
Is this faq useful?
Your feedback helps improve this site.
TP-Link Community
Still need help? Search for answers, ask questions, and get help from TP-Link experts and other users around the world.


