¿Cómo configurar la cámara Tapo ?
Siga los pasos a continuación para comenzar con su nueva cámara.
Aquí tomamos Tapo C200 como ejemplo.
Paso 1. Descarga la aplicación Tapo
Obtenga la APP Tapo en Apple App Store o Google Play, o escaneando el código QR a continuación. 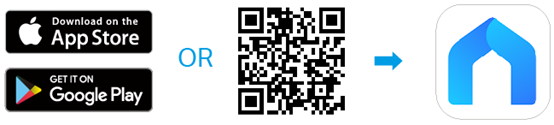
Paso 2. Iniciar sesión
Abra la aplicación e inicie sesión con su ID de TP-Link. Si no tiene una cuenta, cree una primero.
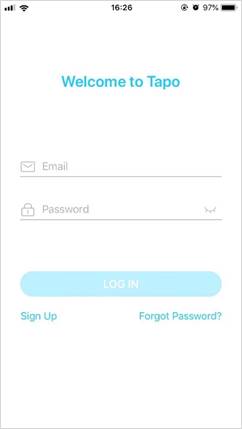
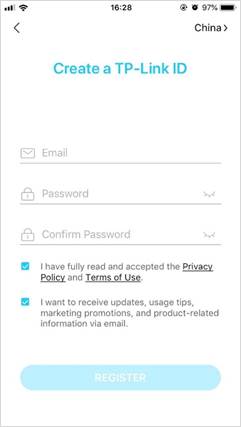
Paso 3. Configura la cámara
Siga las instrucciones de la aplicación para completar la configuración.
Nota: El permiso de ubicación es necesario para encontrar y conectarse a su cámara durante la configuración. Otorgue el permiso de ubicación cuando se le solicite y puede deshabilitarlo después de la configuración.
Para iOS:
1. Presione el botón Å en la aplicación y seleccione Smart Camera C200.
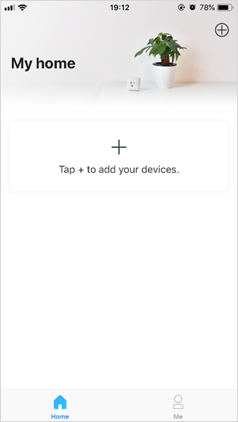

2. Conecte su cámara y espere unos 30 segundos hasta que el LED parpadee en rojo y verde. Haga clic en Siguiente.
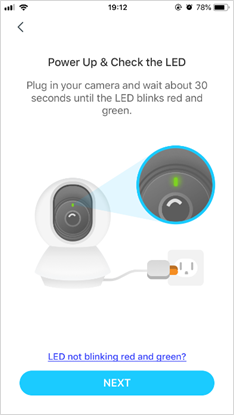
3. Ve a la configuración de Wi-Fi de tu teléfono y únete a la red de tu cámara: Tapo_Cam_XXXX. Luego regrese a esta aplicación.
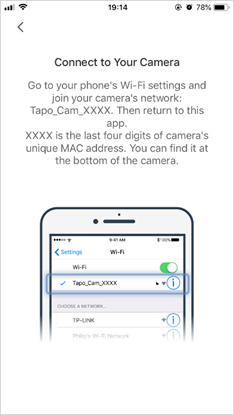
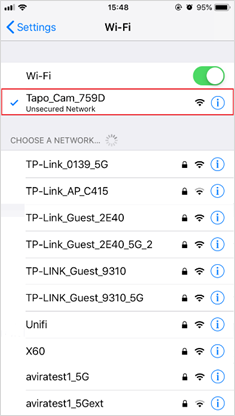
4. Comenzará a buscar su cámara. Esto puede tardar uno o dos minutos.
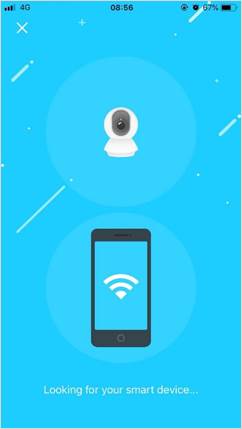
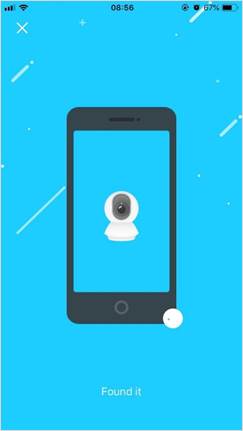
5. Una vez que encuentre la cámara, conéctela a la red Wi-Fi de su hogar e ingrese la contraseña.
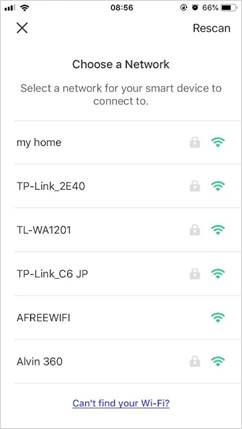
6. Haga clic en Join/ Unirse en la ventana emergente y comenzará a emparejar su cámara. Asegúrese de que el LED permanezca encendido durante el emparejamiento.
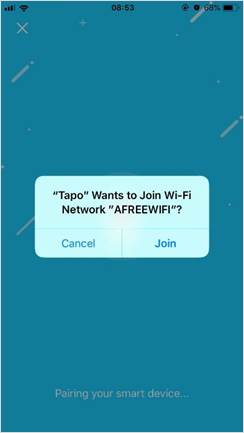
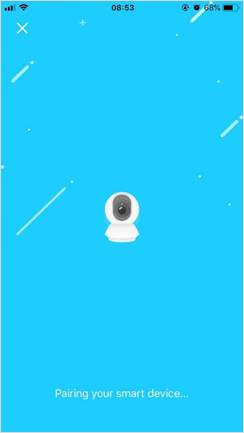
7. Cuando se complete el emparejamiento, asigne a su cámara un nombre único y establezca una ubicación para una fácil identificación. Haga clic en Next/ Siguiente para completar la configuración.
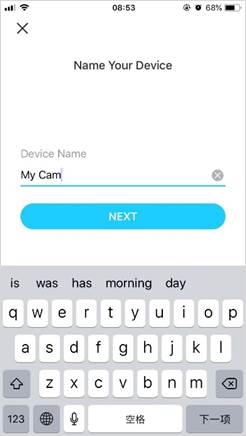
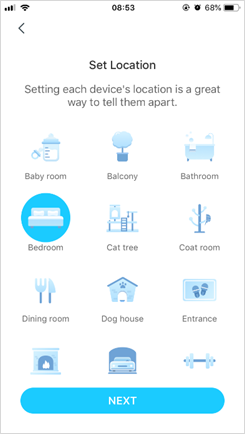
8. La página "Completar" significa que la cámara se agregó correctamente y presione Listo para comenzar a usar su cámara.
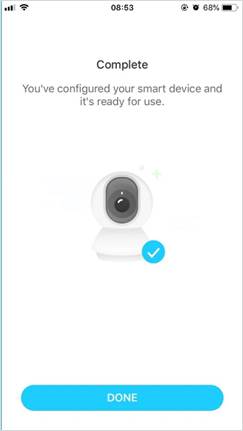


2. Conecte su cámara y espere unos 30 segundos hasta que el LED parpadee en rojo y verde. Haga clic en Siguiente.

3. Otorgue acceso a la ubicación y permita que el permiso de ubicación encuentre y se conecte a su cámara. Puede deshabilitarlo después de la configuración. Entonces empezará a buscar tu cámara.


4. Después de encontrar la cámara, conéctela a la red Wi-Fi de su hogar e ingrese la contraseña. Haga clic en Siguiente.


5. Comenzará a emparejar su cámara. Asegúrese de que el LED permanezca encendido durante el emparejamiento.

6. Cuando se complete el emparejamiento, asigne a su cámara un nombre único y establezca una ubicación para una fácil identificación. Haga clic en Siguiente para completar la configuración.


7. La página "Completar" significa que la cámara se agregó correctamente y toque Listo para comenzar a usar su cámara.
Para conocer más detalles de cada función y configuración.Vaya al Centro de descargas para descargar el manual de su producto
¿Es útil esta pregunta frecuente?
Sus comentarios nos ayudan a mejorar este sitio.


